- I will talk completely and deeply about using the snipping tool and snipping tool shortcut. And I will try to resolve your all the queries related to using snipping too and Snipping tool Features. This is a complete guide for using snipping tool, so whether you are a Windows or MAC user I hope you will find this guide helpful.
- In this article, we describe what the Snipping Tool does and how to use it, and we also list many Snipping Tool Mac alternatives. Snipping Tool Under Microscope. The idiom “a picture is worth a thousand words” is especially applicable in today’s digital age.
To download SNIPPING TOOL FOR MAC, click on the Download button. When the cursor turns into a hand, click to select the snipping tool for mac and edit it. Work with QQMail You can now capture the screen in QQMail on Mac OS.
Usually opening Snipping tool is just a search away in Start Menu of Windows 8 or 10. But in new laptops/notebooks with SSD where Windows 10 indexing service is disabled by default, searching Snipping tool doesn’t come out with appropriate result. If you have a SSD in your laptop, do check if Windows Indexing Service is turned OFF or it’s working. To prolong life of SSD in your laptop, turns out to be only reasons for turning OFF Windows Indexing Service in Windows 10.
How to Open Snipping Tool in Windows 10 Plus Tips and Tricks
So, in order to restore faith in Windows 10 search, you need to enable Windows indexing service. To do so:
Open Control Panel > Indexing Options
Click Advanced Button, then in Advanced Options > Click Rebuild.
Rebuilding of Index can take days. But to open Snipping Tool instantaneously, following are the methods:
Way 1
Open Start Menu > Navigate to > All Apps > Windows Accessories > Snipping Tool
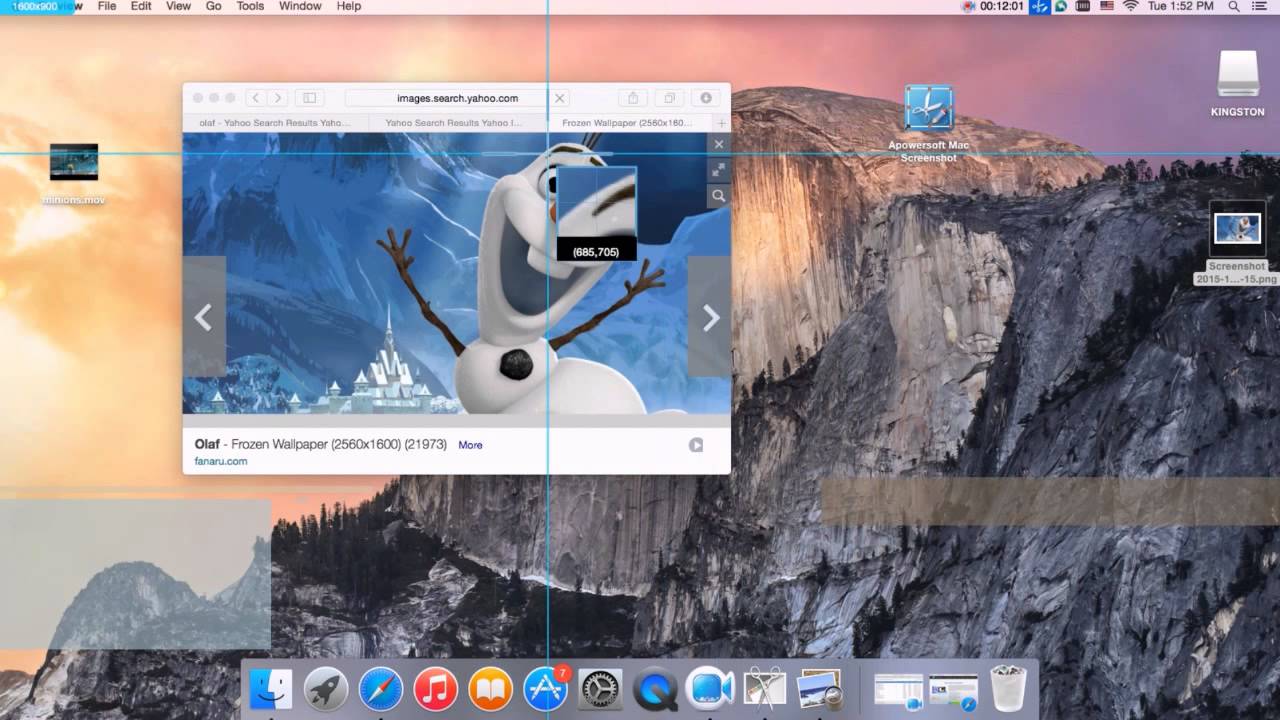
Way 2
Open Run Command box by pressing Windows key + R. Type in: %windir%system32SnippingTool.exe and Enter.
Way 3
Create a shortcut on desktop with this path: C:WindowsSystem32SnippingTool.exe
Way 4
Open Run Command box by pressing Windows key + R. Type in: snippingtool and Enter.
Snipping Tool Tips and Tricks in Windows 10
Delayed Screenshot Mode
Previously in Windows 7 or 8, there was no way that you could take a screenshot involving mouse movements. The only way to capture pop-up menus and tooltips was through PrintScreen command by pressing PrtScn button or combination of Alt+PrtScn on keyboard. and pasting the copied content on paint for further processing like cropping, scaling and saving.
But, with Windows 10, Microsoft has included a new feature called Time-delay Shutter option. This option lets you take cropped or uncropped screenshots of pop-up menus or tooltips which were not possible before. Here’s how you can use Delay option in Snipping tool:
Open Snipping Tool
Click Delay and select any delay time in seconds. Currently you’ll have choice to choose between 0 to 5 seconds. Default delay time is 0 seconds.
Chose any delay time, select New > Rectangular Snip and open any pop-up menu you want to take screenshot of.
Now select any type of Snip you want i.e. New > (free-from, rectangular, windows or full screen).
Free-form: It lets you draw any random shape on screen and captures the screen in same shape.
Rectangular Snip: This allows you to take a rectangular snip, created around by dragging the mouse over any area.
Windows Snip: This options lets you take a full screenshot of any object you have opened like any browser, dialog box, any file explorer windows etc.
Full Screen Snip: Upon selecting this option, as soon as you click New, it’ll take screenshot of whole screen and present it to you for further editing.
Now, you’ll have your selected delayed time to open any window, or pop-up menu or hovering your mouse to capture any tooltip. As soon as delay time is over, Snipping tool takes the snapshot of full screen and activate the Snip tool you selected. Now, you cut the screenshot they way you wanted, or if you have selected full screen, then by now, it’ll be available to you for further editing.
Open Snipping Tool with a HotKey
Since many people in industry requires to take screenshot frequently, hence having a shortcut to open such tools comes handy. Although you can create a shortcut on desktop for that or could pin it to Start menu, yet these requires you to move your mouse or minimizing your Window. Hence, creating a hotkey shortcut is the best option for opening such tool. For doing so:
Right click on Snipping Tool in Start menu.
Select Properties > Shortcut Tab
Click on Shortcut Key space row. Press any combination of Key to set the Hotkey. Don’t select just a single keystroke as in most laptops, every Function key is already binded with some options. Hence you can set Alt+F(1-12) except F1 or F4. Or you can also combine Ctrl+Alt+F(1-12).
Snipping Tool Mac Word
Directly save a Screenshot Without Using Snipping Tool
To directly save a screenshot of current scene on your computer folder in Pictures folder, press Windows key + PrtnScr key.
Skitch For Mac
Disable White Overlay When Taking Screenshots
As soon as you click New Screenshot on Snipping Tool, it creates a white overlay screen to create a effect of cut-through of your selection. However this effect is not comfortable for many. Hence, you can disable White Overlay setting in Snipping Tool by opening Options in the tool and uncheck Show Screen Overlay when Snipping Tool is active.
Share a Snip
Mac Version Of Snipping Tool
You can share the captured snip directly from Snipping tool via email by clicking the Email button on the tool. You can choose the screenshot to be sent as inline content or as an attachment from the dropdown menu. And upon selecting the option, it’ll open for you the default email client.
Take Screenshot of Context (Pop-up menu) without Using Delay Option
If you’re not comfortable with using Delay option, you can take screenshot of Popup-menu by:
Snipping Tool For Mac Shortcut
- Open Snipping Tool
- Hit Escape Key.
- Open your pop-up menu like any context menu by doing right click anywhere.
- Press Ctrl+PrntScn
- Now, snipping tool will freeze the screen and you can take screenshot of your popup or contextual menu.
Take Screenshot of Start-menu using Snipping Tool
In Windows 8 or 10, where when as soon as you open Snipping tool, it closes the start menu and switch to desktop mode. However there is a hack to take screenshot of start menu by:
- Open Snipping Tool.
- Press Escape Key.
- Press Windows key to open start menu.
- Press combination of Ctrl+PrntScr.
- Do the selection with mouse, which portion of screen menu you want to take screenshot of.
- To capture entire Start menu, rather than pressing Ctrl+PrntScr, press Windows key+PrntScr.
Snipping Tool For Mac Free
If we have missed any trick for Snipping tool, do let us know in comments section.
Best Snipping Tool For Mac
add the switch /clip to the command line shortcut. This will skip having to click new and will automatically save to the clipboard but also closes any dialog box after the capture.