Apple sells Apple Remote Desktop on the Mac App Store for $80, but you don’t have to spend any money to remotely connect to your Mac. There are free solutions — including one built into your Mac.
These solutions will let you access your Mac’s desktop remotely, whether you’re using another computer on the same local network, or you’re halfway around the world connecting to your Mac desktop from a tablet.
Screen Sharing

Apple Remote Desktop lets you install software programs and applications, and perform updates on an unlimited number of Mac computers in your network simultaneously. The only computer you actually have to touch is yours. Those tools can also configure some settings to customize the new Mac after deployment adding things like a unique device name, adding local user accounts, and installing additional software. Select Mac OS® X (Intel®) as your platform and click Download/Install. Save the installer package to a location that you can access from Apple Remote Desktop. Save the installer package to a location that you can access from Apple Remote Desktop. Apple Remote Desktop lets you install software programs and applications, and perform updates on an unlimited number of Mac computers in your network simultaneously. During the early stages of our deployment, we used NetBoot in concert with Apple Software Restore (ASR) to deploy Mac OS X. We booted each Mac from a NetBoot disk that had a Mac OS 9 system folder in order to accommodate ASR which runs only in Mac OS 9.x.
Your Mac contains a built-in Screen Sharing feature, which is essentially a VNC server with some extra features. This means that you can use standard VNC clients to control your Mac, and VNC clients are available for all platforms.
To enable screen sharing, click the Apple icon on the menu bar at the top of your screen and select System Preferences. Click the Sharing icon in the System Preferences window and enable the Screen Sharing checkbox.
This control panel will inform you how you can connect. If you have another Mac on the local network, you can open a Finder window, look in the Shared section of the sidebar, select the computer you want to control, and click Share Screen. If you don’t have a Mac or want to use another VNC client, you can connect to the IP address displayed here. Bear in mind that the IP address displayed above is likely an internal IP address where your Mac can be found on your local network, which means you can’t access it over the Internet without forwarding ports.
Click the Computer Settings button to set a password. If you don’t set up a password, you’ll have to agree to a confirmation dialog on the Mac every time you want to control it remotely.
If you have another Mac, you can set up Screen Sharing to work over the Internet without needing any other software. Open the System Preferences window, click the iCloud icon, check Use Back to My Mac, and go through the setup process. When you use another Mac and you’re logged into the same iCloud account, your other Mac will appear under the Shared section of the sidebar in Finder, and you can connect to its screen over the Internet.
If you want to connect to your Mac from anything that isn’t a Mac, you’ll need to forward ports to ensure the VNC is accessible. We don’t recommend this unless you know what you’re doing, as it’s more complicated and there are security concerns. If you want to connect over the Internet from another device, we recommend you use one of the below, easy-to-use alternatives to Screen Sharing.
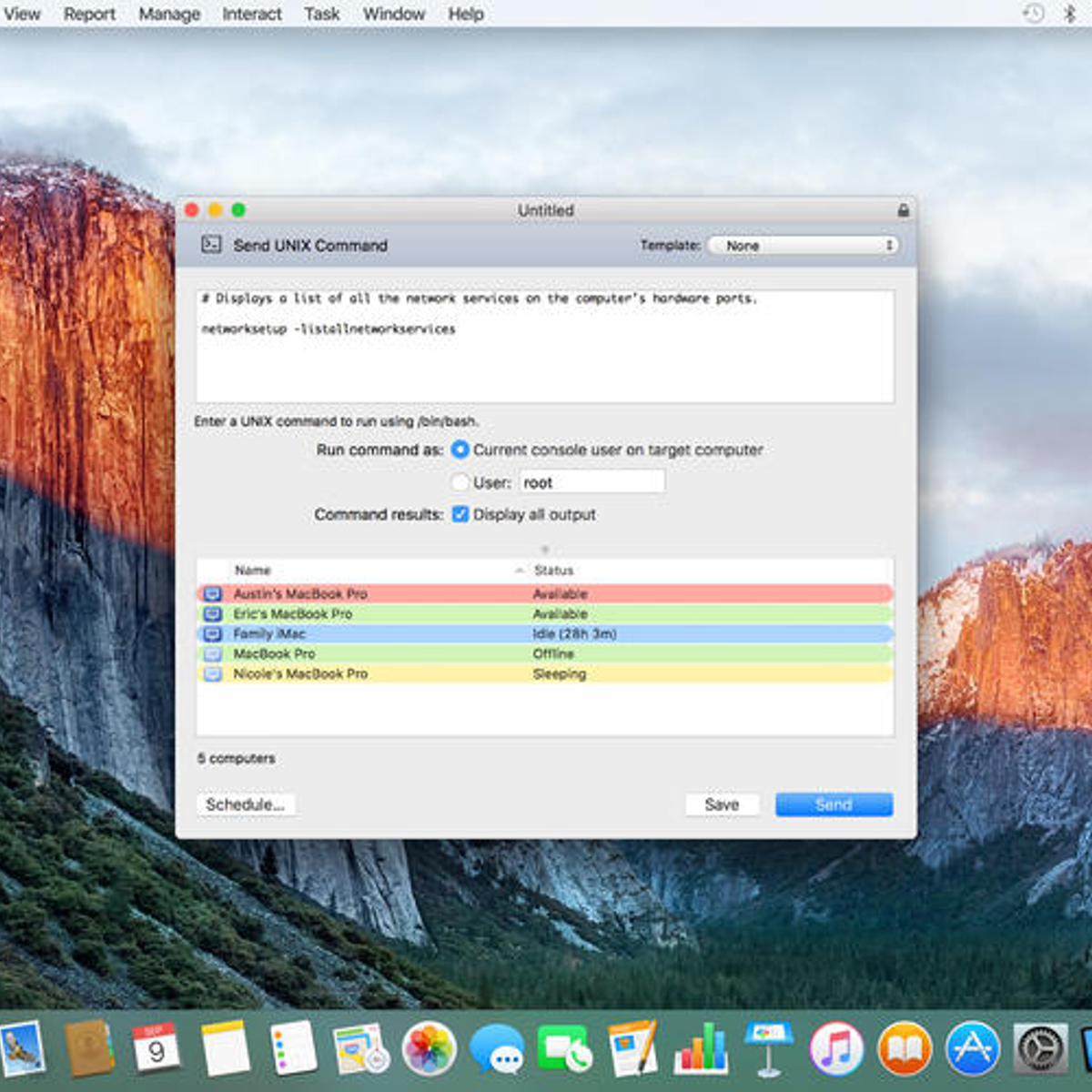
TeamViewer
LogMeIn recently discontinued their free remote desktop access program, but TeamViewer is still around and offering this feature for free. TeamViewer is available for Mac, just as it’s available for Windows, Linux, iPad, iPhone, Android, and even Windows Phone.
Download your preferred TeamViewer client from TeamViewer’s Mac download page. TeamViewer offers a full version, but you can also download a TeamViewer Host application that runs as a system service and is optimized for 24/7 access. You can use TeamViewer in several different ways — set it up to be always listening with a password, or just fire it up on your Mac and use the temporary login details when you want to use it.
TeamViewer is especially convenient because you won’t have to forward ports or worry about other detailed server configuration issues.
Chrome Remote Desktop
RELATED:How to Use Google Chrome to Remotely Access Your Computer
If you already use Chrome, you may want to give the Google-created Chrome Remote Desktop extension a try. It works just like it does on Windows. Install the Chrome Remote Desktop extension in Chrome on your Mac, open it from the new tab page, and go through its setup process.
You’ll then be able to click the Share button to receive a temporary access code. Simply install the Chrome Remote Desktop extension in Chrome on another Mac, Windows, Linux, or Chrome OS computer and you’ll be able to connect to your Mac from the extension. You can also download the mobile apps for iPhone, iPad, and Android.
You can also choose to set up the extension so you can connect remotely with a more permanent password. This is ideal for accessing your Mac over the Internet.
As with TeamViewer, this is an extremely convenient way to access your Mac that doesn’t require the usual port forwarding and other configuration process.
Apple Remote Desktop is more of an enterprise application for managing multiple desktops, although this can be a bit confusing if you’re new to Macs and are looking for an equivalent to Windows Remote Desktop. You shouldn’t need to buy Apple Remote Desktop unless you want to centrally administer a network of Macs — Screen Sharing and the other free tools here should do everything you need.
READ NEXTApple Deployment Program
- › What Can I Do with My Old iPhone?
- › How to Stream UFC 242 Khabib vs. Poirier Live Online
- › Free Download: Microsoft’s PowerToys for Windows 10
- › How to Overclock Your Computer’s RAM
- › What’s New in Chrome 77, Arriving September 10