According to a recent study, two-thirds of the U.S. households that own Macs have more than one computer. Nearly three quarters of those households have laptops as well as desktops. A significant number of those Mac households also own iPhones, iPads, or other iOS devices.
Best file compare tool for mac. As well as being able to compare files and folders on local drives and network shares, Merge comes with plugins for Git, Mercurial, Subversion and Perforce. Alternatively, different branches (or the same branch at different points in time) within a repository can be directly compared. This can be especially useful when used in conjunction with a source code control or software configuration management system. In addition to providing read-only access to older versions of the files you are comparing, the plugins make it possible to perform a folder comparison of a local Perforce or Subversion client workspace against the repository.
- Remote Desktop For Mac Download
- Best Remote Desktop Tool
- Best Free Remote Desktop App For Mac
- Best Remote Desktop App For Macbook Pro
Combine those numbers, and you have a lot of Mac owners who need to connect from one computer (or iOS device) to another—whether that other computer is down the hall or across the country.
TeamViewer vs. Splashtop vs. Windows RDP – Best Remote Desktop Tool December 13, 2017 by Costea Lestoc Looking at the latest news on TeamViewer and some computers being hacked, a lot of users have started looking for alternatives. Remote desktop software or to be precisely called Remote access tool or software or remote control software enables you to control one computer from another computer sitting in a remote place. With this tool you can just take over another person’s computer and have full access, just using your mouse and keyboard. 3 Best Of The Best Remote Desktop Access Software That Are Free by MAHESH MOHAN on October 1, 2018 There was a time when I (and probably you) struggled with Microsoft Windows Remote Desktop software on a Windows PC to remotely access someone else’s computer.
They need not only access to files on other machines, but also the ability to control the remote machine and run apps on it. They might want search through an e-mail archive, start a backup, or use a database that’s stored only on that other machine. In the home, they might want to control a Mac mini-based home-entertainment server that has no monitor of its own.
(If you all you really need is access to files on other computers, you might need only a file-synchronization service such as Dropbox and SugarSync; see Four ways to access files from afar for more.)
Fortunately, there are plenty of ways to make such remote connections. They divide themselves roughly into five categories:
- Tools built into OS X itself, including Screen Sharing and Back to My Mac;
- Chat services such as iChat and Skype;
- Dedicated online services including LogMeIn and GoToMyPC;
- Timbuktu Pro; and
- VNC.
(For the purposes of these articles, we're looking at remote graphical control, and not Remote Login (using SSH). If you need that kind of access, chances are you already know all about it.)
Unfortunately, it’s not always easy to figure out which one of those options will best meet your specific needs. And even if you’ve settled on a solution, it’s not always easy to get it to work.
Why it’s hard
Remotely controlling one Mac from another within the same local network isn’t especially difficult; Bonjour and other networking tools do a good job of that. Controlling a machine on a remote network is trickier; much of the networking hardware and software between the two is set up specifically to keep that from happening.
Home networks typically use a combination of two technologies—Network Address Translation (NAT) and Dynamic Host Configuration Protocol (DHCP)—to provide Internet access to multiple computers through a single Internet address and to provide a light (not robust) buffer to keep strangers out of the network. They can keep you out, too.
DHCP assigns private network addresses to the local computers. NAT then rewrites those addresses at the router, so that, to the rest of the Internet, all the traffic from those multiple computers seems to be coming to and from just one publicly accessible address. On business networks, firewalls and other filters further complicate any efforts to gain access.
Some remote-access tools (particularly dedicated remote-access services such as Back to My Mac, GoToMyPC, and LogMeIn) take care of this problem by talking directly to a router’s NAT software and then mapping specific pathways into the network.
Other solutions (including OS X’s built-in Screen Sharing software and VNC) require you to set up port mapping. (If IP addresses are like street numbers for apartment buildings, ports are like individual apartments at those addresses. A port is assigned to a particular service, such as file sharing or outgoing e-mail.) That means establishing persistent connections between ports on the router’s Internet-facing IP address and specific computers inside the network.
If you’re lucky, NAT-PMP (NAT Port Mapping Protocol, favored by Apple) or UPnP (Universal Plug and Play, common on non-Apple hardware) on your router can take care of the port mapping for you. Third-party software such as Port Map () or Lighthouse can also do the trick. (Another program, ShareTool (), can create persistent connections between local networks, allowing for standard Bonjour hook-ups.)
Port mapping manually is also doable, but it means learning the arcana of which ports are used for which services, how to assign persistent addresses or identities to computers on the network, and how to find your external public IP address (if your ISP you assigned one).
There is another workaround for gaining remote access: Dynamic DNS lets you map a human-readable domain name, like remote.mymachine.com to your router's public IP address. For more on that, see Setting up dynamic DNS.
The right route
To figure out which remote access alternative is right for you, you need to consider a few different features:
Security All of the options listed above except for VNC strongly encrypt remote-access connections by default. If you opt for VNC, you need to make sure you take extra precautions if you use public networks, like Wi-Fi hotspots.
Cost The most reliable options cost the most. LogMeIn and GoToMyPC have hefty per-machine fees, while Timbuktu Pro has a high, one-time per-computer price tag. Back to My Mac is less expensive (the cost of a MobileMe subscription), but it doesn’t work for everyone.
Multiple monitors Different remote control packages vary in their support for multiple monitors, on both the local machine you’re using and the one you’re viewing remotely. Certain flavors of VNC can share just the primary screen on a system; screen sharing over iChat squeezes multiple remote screens into a single local display. Snipping tool app for iphone.
Bandwidth control Some programs automatically ratchet the quality of the remote display up and down based on how fast data is moving back and forth. Others can be or must be set manually to a lower bit-depth (meaning fewer distinct colors) or lower image fidelity to keep the connection speed reasonable.
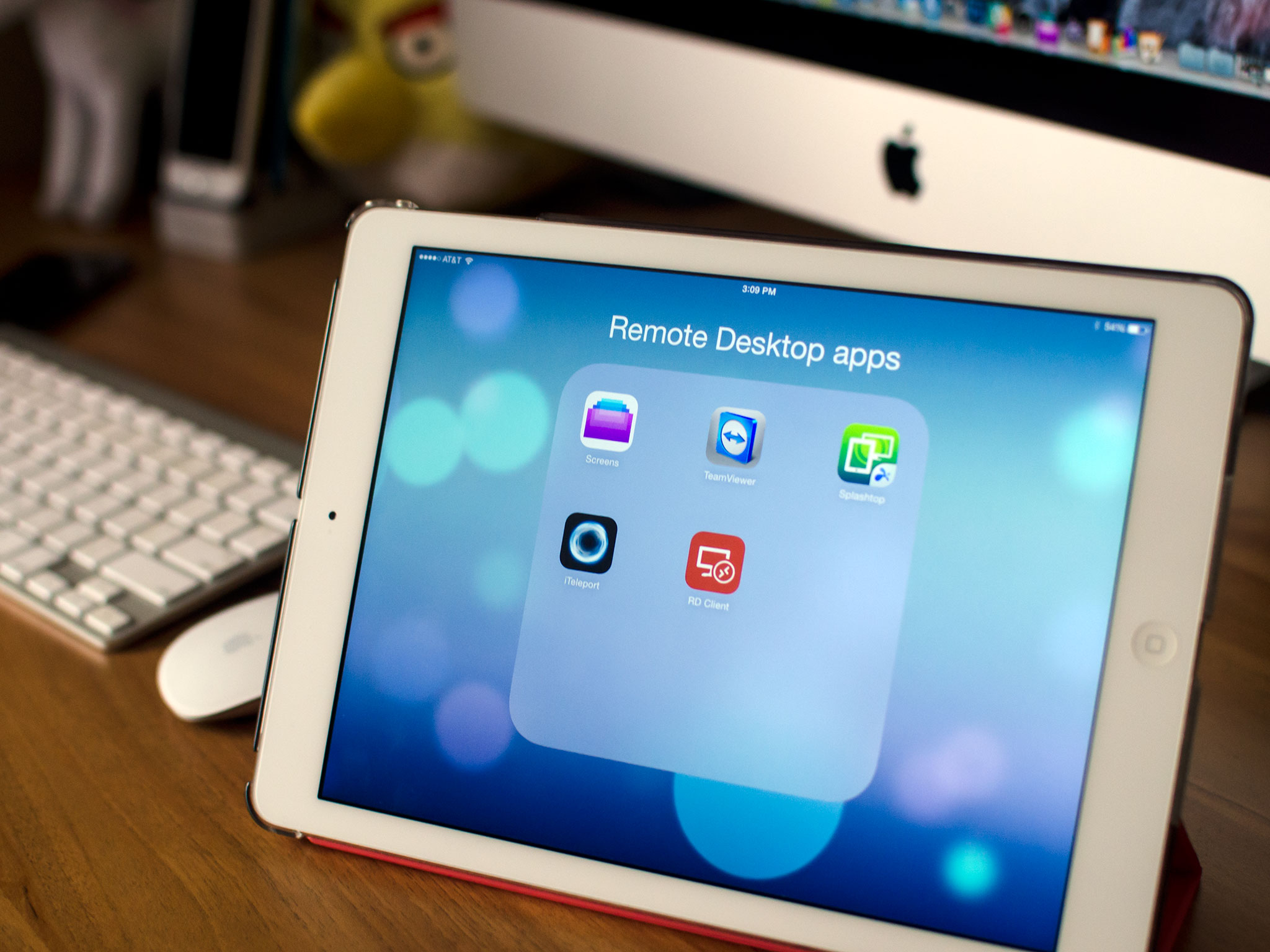
File sharing Remote control may be all you’re after, but remote access to files is often just as important. Many of the remote control packages lack integrated or well-designed ways to move files from one machine to another.
iOS support It is possible to connect to a Mac from an iPhone or iPad using LogMeIn and VNC apps.
In a series of articles that will follow this one, I’ll talk you through the ins and outs of each remote access option. Note that in some cases, depending on the features you need, you may actually have to adopt more than one.
Glenn Fleishman has written about Mac networking for a decade, and is the author of Take Control of Screen Sharing in Snow Leopard (TidBITS Publishing, 2010).
Updated 11:20 PT 7/19/10 to correct editing error regarding iOS support and GoToMyPC.
Here’s the best software to remote computer from another country have a problem in computer troubleshooting, installation, website setup, hosting troubleshooting, business online, this list of Remote Computer Access can help you.
1. Windows Remote Desktop
This is software is only applicable for Windows 7, 8, 10 and Vista users except for Home Edition Windows. In using this software, you neither need to download nor install any software’s.
Remote Desktop For Mac Download
- Just go to start menu and type and open “Allow remote access to your computer”.
- Under remote desktop window click “Allow remote connections to this computer”.
- Click, “select users”. A window where you can add and remove the users who can access your computer.
2. Chrome Remote Desktop
This is a free and completely secure extension which can be access in Google Chrome browser. That can run regardless of the operating system. By means of this software the owner together with clients can remotely access the content of a laptop or a desktop where ever they are.
Best Remote Desktop Tool
To use this software, you must sign in into a google account and download the extension in Chrome Web Store. After downloading, locate the file in Chrome App Launcher.
The next is, to identify what type of access are you going to use would it be:
- Remote Assistance (user-to-user screen sharing)
This allows anybody to access your computer. Through the Access Code provided by Chrome. Simply, share this code, to anybody whom you want to have access to your computer.
- My Computers
Register your computer or your gadgets to Chrome Remote Desktop. Create a minimum of six digits PIN which will serve as your access code. This will permit the owner to give access to its computer anywhere.
3. WebEx
This is a free and a paid plan software which is supported by Mobile Applications, Windows, Linux, and Mac. The free version is only for a maximum of 3 people. While the paid version depends on the number of attendees, for a maximum of 8 attendees the rate is $24 for per month. $49 per month for a maximum of 25 attendees and $89 per month for 100 attendees.
a. To use this software, sign up for Webex account.
b. Navigate to my computer on the left side of the My WebEx screen.
c. Choose Set Up Computer and it will proceed for download.
d. Next, a window of an Access Anywhere Setup Wizard will appear.
e. Click next. Fill in the necessary information. On the option page, you can make any changes based on your preferences.
f. Finally, you can already start using this software.
4. Join.me
It is a software for Windows and Mac OS that allows connections from anyone who are in different locations at the same time. This software offers a free and paid version for VOIP, phone lines and any calling device. If you avail for the paid versions $15/month for Pro and $16/month for Enterprise with advanced management. Besides this it allows 250 participants to join the group call.
To use this software, you must:
a. Sign up for an account. If you already have an account, on the home page of the website there are two options, “Get Started” and “Join Meeting”.
b. When you click “Get Started”, you’ll download an executable file.
c. Open and Install the downloaded file.
d. When you open the software, there are 5 icons above the chat box. The icons represent the following command: call, chat, add and control. Once you choose the “control icon” a window will appear asking you to allow your computer to be controlled by your selected recipient.
e. Click yes, and a notification “Do you want to control the host computer?” will be sent to your recipient. Then he just need to click “yes”.
Best Free Remote Desktop App For Mac
5. Ammyy Admin
Using this Windows supported software for a non-commercial purpose is free of charge. While for a Business purpose the price ranges from $33.90 to $99.90. It’s so simple to use this software, together with the recipient you just need to download and install it on your device.
a. Open the software’s icon, in the window choose the operator and fill in the ID of the person whom you want to have access to your computer.
b. A notification will be sent to your client asking him to accept your request.
6. AeroAdmin
This is a completely free and secured remote software which is intentionally created for Windows user. Playmemories download tool for apps not working mac. But, unlike other software, you cannot have a chat conversation with your client.
a. Download and install the software. Both of you and your client must have the software in your PC or laptop.
b. Open the software, if you’re the host you must ask for your client’s ID which appears upon opening the software.
c. Fill in your client’s ID, click connect.
d. A notification will be send to your client and he just needs to accept.
7. Splashtop
This software which is supported by Windows, Mac, Linux, iOS and Android offers a free and paid plan with multiple levels of Security. The free plan last for 6 months and the succeeding months require every user to pay $1.99/ month and $60/year per user for business purpose.
a. To use the software, create a log in account. Then create a deployment package on my.splshtop.com. This includes the installer and the 12-digit code.
b. On the page of your deployment package click “Deploy” and you’ll be navigated to a page where you can see options to install or share the link of your deployment package.
c. To allow somebody to access your computer, send the link to your deployment package. Using the link, he can install the streamer, and see the 12-digits code which must be enter the on software to access your computer.
8. UltraVNC
This is a free remote software which is compatible with Windows version, Linux and Mac. By just simply downloading and installing the viewer’s option to your computer. You can share the information of your computer to anyone who installed the software in their PC and laptop. The software features are chat, boot, file transfer and connecting in safe mode to the server.
The only thing you need is the IP address of the server PC. To set up your server follow this guideline:
a. Open UltraVNC server icon.
b. Click the check box after “Accept socket connections.”
c. Type a password in the box provided and click “OK.”
To use the software:
a. Open the software icon
b. Type the IP address in the Host Name box.
c. Click “Connect.” Then enter the password you created for the server.
9. Real VNC
This is a software which offers free and paid version, which is compatible with Windows, Linux, and Mac OS X. Unlike other software, it allows encryption, chat, collaboration tools and VNC authentication. The use of this software is free for non-commercial purpose, otherwise, it charges $30 per desktop and $44 per desktop for Enterprise use.
To established connections, here are the steps you need to do on your computer:
Best Remote Desktop App For Macbook Pro
a. Download VNC Connect to the computer you want to control and choose an Enterprise subscription.
b. Use VNC Server to look up the private (internal) IP address of the computer.
c. Download VNC Viewer to the device you want to control.
d. Enter the private IP address in VNC Viewer to establish a direct connection.
e. Enter the user name and password you typically use to log on to the VNC Server computer.
Here is also a guideline on how to establish a connection using the internet.
a. Configure the VNC Server computer’s firewall to add an exception for VNC.
b. Configure the VNC Server computer’s router to forward port 5900.
c. Enter the public IP address in VNC Viewer to establish a direct connection.
d. Enter the user name and password you typically use to log on to the VNC Server computer.
10. TeamViewer
The free version of this software which supports Windows, Mac OS X, Linux, Chrome OS, Android, iOS, Windows App and Blackberry. Allow users to transfer files, video and voice calls, and chat. Both users must have the software installed on their computer or devices.
a. To connect with anybody, Open the software. Enter the TeamViewer ID of the computer below “Control Remote Computer”
b. Click “connect to partner” button.
c. Type the TeamViewer password of the main computer and it will be connected.