Transferring data from iPhone to computer, iTunes Library, to another iPhone, iPad, iPod and Android phone is a hard task for people because iOS is a relatively closed operating system. To ensure the protection of copyrights and Apple's profit, Apple doesn't allow to transfer files from iPhone. Customer Data Migration Tool connector on 2016 MacBook Pro logic board While not fail-proof, the tool is a convenient, last-ditch option for data recovery when a MacBook Pro's logic board goes kaput.
If you’re switching from a PC to a Mac, one of the first things you’ll want to do is to move all your data to your new computer. The process is fairly simple, but you can go down any of several paths depending on your setup and your needs.
Consider what’s in the cloud
Before deciding on a data-transfer strategy, consider the extent to which the data on your PC is already mirrored in the cloud. For example, if you already store most of your personal files in a folder that syncs to the cloud via a service such as Dropbox, you can install the corresponding Mac app, log in with your existing account, and sit back while your files sync automatically.
Likewise, if you store all your email on an IMAP server, you need only enter your credentials for that server in a Mac email client such as the built-in Apple Mail, and all your messages will download to your Mac. And if you rely on Google Docs for word processing and spreadsheets, your documents will be right there in whichever Mac browser you choose.
Take a quick mental inventory of your data. Be sure to consider personal data such as email, contacts, calendars, and bookmarks; media such as music, photos, movies, and TV shows; and documents you’ve created or downloaded. If most of that is already somewhere in the cloud, the path of least resistance may be to connect to the same cloud services on your Mac, and then manually transfer any remaining items that live on your PC’s hard disk and nowhere else.
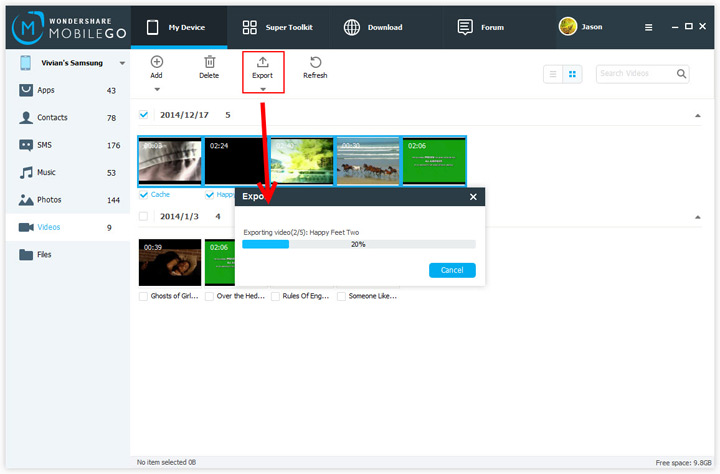
If your PC stores most of your data locally, you can choose among three main approaches to get it onto your Mac:
Take the easy way out
When you buy a new Mac directly from Apple (either at an Apple retail store or online), you can optionally pay an extra $99 for Apple’s One to One service. In addition to a full year of training on Apple products, this program includes a one-time data-transfer service. Take your old PC to your nearest Apple Store, and someone will transfer your data, install any Apple software you’ve purchased, and help you with any initial setup or usage questions.

The nice thing about One to One is that you not only get your files and data on a Mac, you have the benefit of immediate, on-the-spot professional help. You can also make appointments for ongoing classes and training, all of which can ease the transition to a new platform.
Use a virtual assistant
When you turn on a new Mac for the first time, a setup assistant runs to help you connect to the Internet, create a user account, and configure a number of important settings. As part of this process, this app asks if you want to transfer data from another Mac or PC. If you decide to skip the data-transfer step, you can accomplish the same thing later by opening Migration Assistant, a utility found in your Mac’s /Applications/Utilities folder. Other than letting someone else do the work, Migration Assistant (in either form) is the easiest way to move data from a PC to a Mac.
Migration Assistant doesn’t move files blindly from one computer to another. Instead, it intelligently sets up your Mac to resemble, as nearly as possible, the way your PC was configured. For example, email, contacts, and calendars (and their associated accounts) might be migrated from Outlook on a PC to Mail, Contacts, and Calendar, respectively on a Mac; bookmarks in Internet Explorer are recreated in Safari; documents are moved to analogous locations on your Mac; and even your desktop background picture is usually transferred.
To use Migration Assistant, make sure your PC and Mac are on the same Wi-Fi network or, for faster transfers, connect them with an Ethernet cable. Then, on the PC, download and install the Windows Migration Assistant. Run that app on your PC and Migration Assistant on your Mac. Follow the prompts on both computers to transfer your data; for complete details and step-by-step instructions, see About Windows Migration Assistant on Apple’s website.
Move data manually
If you have only a small amount of data to transfer, or if you want complete, manual control over the process, you can connect your PC and Mac over a wireless or wired network and use file sharing to make the PC’s files available to the Mac.
On the PC, make sure you’ve enabled file sharing and have shared the folder (such as your home folder) you want to access on your Mac. (For complete instructions, visit Microsoft’s website.)

Then, on your Mac, open a new window in the Finder. In the sidebar under “Shared,” click All. Then select your PC, click Connect As, enter the username and password you set up on your PC, and click Connect. The folder you shared on your PC should appear in the Finder on your Mac; you can then look through it for the items you want to copy and drag them to the location of your choice on your Mac.
To transfer messages and other items from a Windows-based computer to a Mac, Outlook for Mac can import Outlook Data Files (.pst) that were created in Outlook for Windows.
Transfer a .pst file from Windows to Mac
On the Outlook for Mac File menu, select Import…
Choose Outlook for Windows archive file (.pst), and then choose Continue.
Locate the data file on your computer, and then choose Import.
When the import process is complete, choose Finish.
The imported items appear in the navigation pane under On My Computer.
To transfer messages and other items from a Windows-based computer to a Mac, Outlook for Mac can import Outlook Data Files (.pst) that were created in Outlook for Windows.
Transfer the .pst file from your Windows computer to your Mac.
On the Outlook for Mac File menu, select Import…
Choose Outlook for Windows archive file (.pst), and then choose Continue.
Locate the data file on your computer, and then choose Import.
When the import process is complete, choose Finish.
The imported items appear in the navigation pane under On My Computer.
Mac To Mac Transfer Cable
Related information
Import a .pst file from Outlook for Windows
To help you transfer messages and other items from a Windows-based computer to a Macintosh computer, Outlook for Mac can import Outlook Data Files (.pst) that are created in Outlook for Windows.
Transfer the .pst file to your Macintosh computer.
On the Outlook for Mac File menu, click Import.
Click Outlook Data File, and then click the right arrow.
Select Outlook for Windows Data File, and then click the right arrow.
Locate the data file on your computer, and then click Import.
When the import process is complete, click Done.
The imported items appear in the navigation pane under On My Computer.
Note: Outlook for Mac can only import Unicode-based .pst files, which are the standard format for Personal Folders files for Outlook (for Windows) 2003 and later versions. ANSI-formatted .pst files, also known as Outlook 97-2002 Personal Folders Files, were the standard personal folder format for saving data in Outlook for Windows in versions 97-2002. This file format can't be imported into Outlook for Mac. If you have the older version of ANSI-formatted .pst file, there is no automated procedure to convert that file to the newer file format. However, you can create a new Outlook Data File (.pst) in Microsoft Outlook for Windows 2003 or later, and then import items from the older file into the new file. You can then import the new .pst file into Outlook for Mac. For more information about how to create .pst files and importing items, see Help for your version of Outlook for Windows.
Open an Outlook Data File (.pst or .olm)
Transfer Mac Files To Pc
You can import an Outlook for Windows Data File (.pst) or an Outlook for Mac Data File (.olm). These data files can contain large amounts of data of multiple item types. Outlook Data Files are frequently used as an archive or to transfer data between computers.
On the Outlook for Mac File menu, click Import.
Click Outlook Data File, and then click the right arrow.
Select a data file type, and then click the right arrow.
Locate the data file on your computer, and then click Import.
When the import process is complete, click Done.
The imported items appear in the navigation pane under On My Computer.
Note: Outlook for Mac can only import Unicode-based .pst files which are the standard format for Personal Folders files for Outlook (for Windows) 2003 and later versions. ANSI-formatted .pst files, also known as Outlook 97-2002 Personal Folders Files, were the standard personal folder format for saving data in Outlook for Windows in versions 97-2002. This file format can't be imported into Outlook for Mac. If you have the older version of ANSI-formatted .pst file, there is no automated procedure to convert that file to the newer file format. However, you can create a new Outlook Data File (.pst) in Microsoft Outlook for Windows 2003 or later, and then import items from the older file into the new file. You can then import the new .pst file into Outlook for Mac. For more information about how to create .pst files and importing items, see Help for your version of Outlook for Windows.
Open Entourage items from an archive or an earlier version
You can import items such as e-mail messages, contacts, and events from Entourage 2004, Entourage 2008, or Entourage 2008, Web Services Edition. You can also import from an Entourage archive, which has an .rge extension.
On the Outlook for Mac File menu, click Import.
Click Entourage information from an archive or earlier version, click the right arrow, and then follow the instructions.
Notes:
If you used a Microsoft Exchange account with Entourage, all items in the Exchange account are downloaded from the Exchange server after the import process is complete. Any rules or schedules related to the Exchange account will need to be reconfigured in Outlook.
If you import items from Entourage 2004 or Entourage 2008, category information for items in an Exchange account aren't imported to Outlook. However, with Entourage 2008, Web Services Edition, category information will be downloaded from the Exchange server.
Outlook doesn't include Project Center. If you used the Project Center in Entourage and then import your Entourage information into Outlook, Project Center associations are converted to categories. For example, if you added items to a project that was titled 'Research Paper' in Entourage, these items are assigned a category that is called 'Research Paper' in Outlook.
Custom views, search settings, and event travel time information from Entourage aren't imported into Outlook. Outlook events don't include any travel time information.
Move an item from an archive folder to another folder in Outlook
Select the item that you want to move.
On the Home tab, choose Move, and then Choose Folder.
In the search box, enter the name of the folder that you want, and select Move.
Tip: To copy an item from an archive folder to another folder in Outlook, simply drag the item to the folder where you want to place the copy.