What is the best file system for USB or external hard drive on Mac?
Stellar Mac Partition Manager Stellar Partition Manager is a safe and reliable software, allowing you to create partitions in your Mac. The formatting option allows you to either join two spaces or edit earlier space for creating a new one. There’s no need to hunt down paid partition managers or disk-management boot disks: your Mac includes a built-in partition manager and disk management tool known as Disk Utility. Disk Utility is even accessible from Recovery Mode, so you can partition your Mac’s hard drive without having to create and load up any special bootable tools.
Windows and Mac OS X use different file systems. Windows uses NTFS and Mac can't write files to volumes with NTFS format.
So, if you want to use a USB flash drive or an external hard drive with NTFS format on Mac, you should first reformat the devices to the Mac OS Extended file system. It is the best way to ensure full Mac compatibility of a new external hard drive or flash disk.

Usually, FAT32 which can be read and wrote on Mac is recommended for maximum compatibility. And if you need to transfer files larger than 4 GB between Macs and Windows computers, exFAT or MS-DOS (FAT) is better.

How to format USB flash drive or external hard drive for Mac
But how can you format USB flash drive or external hard drive for Mac? Don’t worry! This page will show you two ways to do this job:
Format USB or external hard drive for Mac using Mac disk utility
Format USB or external hard drive for Mac on Windows PC using third-party USB format tool
Now, you can follow these two solutions to format any hard drive, flash drive, USB drive, SSD or any other external storage drive so as to make them work on your Mac now.
Method 1. Format USB or external hard drive for Mac using Mac Disk utility
Windows offers users built-in disk management tool to create, delete, resize, merge and format partitions. You can try the following steps to format USB or external hard drive for Mac with Disk Utility on Mac.
- 1. Connect the USB or external hard drive to your Mac computer.
- 2. Launch the Disk Utility by clicking 'Applications' > 'Utilities'.
- 3. Locate and click on your USB or external hard drive in Disk Utility and then click on 'Erase'.
- 4. Next to 'Format', click the contextual menu and select 'Mac OS Extended (Journaled)'.
- 5. Reset the drive name and click 'Erase', confirm the operation on the next pop-up window.
- Wait for the process to complete and then you'll get compatible HFS+ file system on your external hard drive or USB, which will make your device compatible and workable on your Mac.
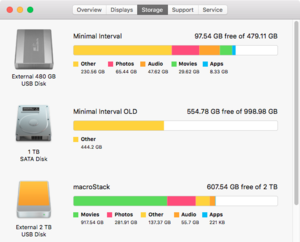
Method 2. Format USB or external hard drive for Mac using third-party USB format tool on a Windows PC
If you need a simpler format tool to format USB or external hard drive to FAT32 to make them work on Mac, you can apply a third-party format tool to format them on Windows PC. EaseUS partition software is a popular disk partition management tool which is available for all hard disk related jobs such as format disk partition, extend system partition, settle low disk space problem.
Now you can try it to format USB or external hard drive on your Windows PC by following the steps below. If you stored important data on the USB or external hard drive, you can try this tool to convert NTFS to FAT32 without formatting.
Itool For Mac
Step 1: Launch EaseUS Partition Master, right-click the partition on your external hard drive/USB/SD card which you want to format and choose the 'Format' option.
Step 2: Assign a new partition label, file system (NTFS/FAT32/EXT2/EXT3), and cluster size to the selected partition, then click 'OK'.
Step 3: In the Warning window, click 'OK' to continue.
Step 4: Click the 'Execute Operation' button in the top-left corner to review the changes, then click 'Apply' to start formatting your external hard drive/USB/SD card.
Disk Management Tool For Mac
After this, you can connect your external hard drive/USB to Mac computer and use it to save data by then.