- How To Format Drive For Mac And Pc
- How To Mini Tool Partition To Format Drive For Mac And Cheese
- How To Format Drive For Windows Installation
If you’ve ever needed to add an extra partition to an external hard drive, then look no further! This guide goes through how to add a partition to an existing drive on macOS, using its built-in program, Disk Utility.
Before we go any further, remember that reformatting drives and so forth is a process that goes hand in hand with wiping them. Whilst adding new partitions should not normally erase anything, check what you’re doing at each stage and have any critical data backed up first.
How to partition a hard drive on a Mac
How to format a drive for Mac and PC compatibility Posted by Ant on March 11th, 2012| 43 Comments If you have an external hard drive or USB flash drive that you’d like to use on both Macs and Windows PCs, choosing the right file system to format the drive can be confusing.
- Step 1: launch MiniTool Partition Wizard, select the drive which needs to be reformatted and choose “Format Partition” function in left action panel. Step 2: you can choose to input a partition label and select a file system & cluster size in “ Format Partition ” window.
- When a given partition is selected (shown in blue), its Name, Format, and Size, can be altered to the right. In my case, I hit the + button to add another partition, changed its size to 500GB, and its format to ExFat.
- As you can see from the image in Step 2, I have an empty Western Digital hard drive which I am going to add a partition to. I have the drive itself (not its one partition “Blank”) selected in the sidebar. 4) Click the Partition button in the top bar. A window of options will appear, showing your current partition map.
1) Launch Disk Utility from /Applications/Utilities, or via Spotlight.
The sidebar on the left shows your connected drives, with their partitions in subheadings beneath them. The main pane to the right shows information about the drive which you currently have selected in the left-hand column.
2) Locate the disk you want to work with in the left-hand sidebar. If you can’t find it there, make sure it’s working, connected to power, and plugged into a compatible port. Try disconnecting and reconnecting it if necessary. Any drives not appearing in the sidebar cannot be edited by Disk Utility.
3) Select the disk (not its sub-heading partitions) to be formatted in the sidebar, and make sure its information is shown in the main pane.
Any changes made in the main pane will be applied to the disk selected in the sidebar, so make sure you have the correct one selected before each step.
As you can see from the image in Step 2, I have an empty Western Digital hard drive which I am going to add a partition to. I have the drive itself (not its one partition “Blank”) selected in the sidebar.
4) Click the Partition button in the top bar. A window of options will appear, showing your current partition map.
The disk’s partitions are shown in a pie-chart, going clockwise in terms of physical position on the disk (confusingly the first partition, previously called Blank,has been renamed Two). To add partitions, click the + button beneath the pie. Partitions will be added at the end of the disk. When a given partition is selected (shown in blue), its Name, Format, and Size, can be altered to the right.
In my case, I hit the + button to add another partition, changed its size to 500GB, and its format to ExFat. I named it One, as you can see above.
Your choices of name, format, and size may vary, but this is a representative example. Bear in mind, you can add as many partitions as you like, though it can get unwieldy with too many and they do have a minimum size. Different partitions can have different file formats too; they don’t all have to be Mac OS Extended (Journaled). Remember what they’re for when picking a format. You don’t have to edit all partitions, you could click a single one and change its format only, if that’s all you want.
Any existing partitions which you remove, or change the format of, will be WIPED.
Adding partitions to the disk, and resizing existing partitions, willnot wipe existing partitions, as long as you do not reformat them.
5) Once you’re happy with your extra partitions’ setup, hit the Apply button to make your changes.
6) A confirmation will appear, summarising the additions.
Read it carefully to ensure you’re not about to delete a disk/partition you didn’t intend to by mistake.
Then click Partition.
7) This ought by rights to conclude the process. After a bit of unmounting and remounting, your new partitions should reappear.
As you can see from the image below, my external hard drive is now composed of two partitions, of equal size, but different file formats, entitled One and Two. The set-up you choose will depend on your needs.
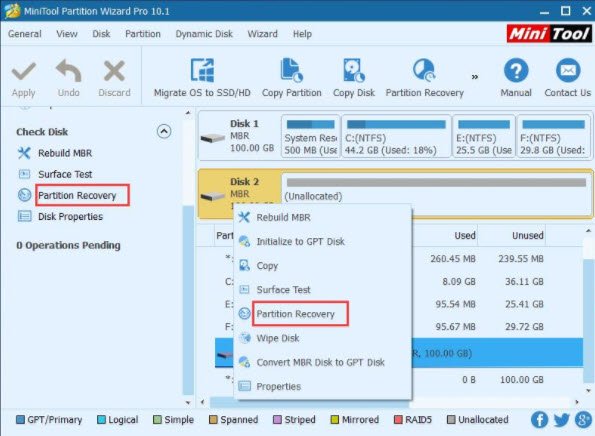
Perhaps you have an external hard drive which is formatted Mac OS Extended (Journaled) for Time Machine, and you want to add a partition so that half is formatted ExFat, to be used for moving files between Mac and Windows computers?
Perhaps you have an internal drive which is Mac OS Extended (Journaled) for your Mac boot drive, but you want to add a partition so that a quarter of it is free for use as a scratch disk for movie-editing, or an Ubuntu installation?
Let me know if you’re having trouble adding a partition to one of your drives, need to delete one, or if you want to see a guide on another topic of interest.
With the advent of OS X El Capitan, Apple made a few changes to how Disk Utility works. The app has a new streamlined user interface, but it's missing a few features that used to be part of Disk Utility before OS X 10.11 came along.

It may be a bit disappointing to find that Disk Utility is missing some basic features, but don’t worry too much. In most cases, the missing features are no longer needed, due to the way OS X and macOS have changed over time.
In this guide, we're going to take a look at formatting Mac’s drives or disks. We think sometime in the near future, Disk Utility will have a name change; after all, the term disc, which refers to rotating magnetic media, will likely not be the primary storage method for Macs pretty soon. But until then, we're going to use the term disc in a much broader definition, one that includes any storage media a Mac can use. This includes hard drives, CDs, DVDs, SSDs, USB flash drives, and Blade flash drives.
Although the changes to Disk Utility occurred with OS X El Capitan, these changes and the new way to work with the Disk Utility app will remain applicable to all newer versions of the Mac OS going forward, which includes macOS Sierra and macOS Mojave.
Format a Mac's Drive Using Disk Utility
Disk Utility supports many different functions, all involving one or more disks, volumes, or partitions. We're going to use Disk Utility to format a drive, regardless of the type. It doesn’t matter if it's an internal or external, or if it’s a hard drive or an SSD.
The formatting process will format the selected drive by creating a partition map, and apply an appropriate file system that your Mac can work with to the drive.
While you can format a drive to contain multiple file systems, volumes, and partitions, our example will be for a run-of-the-mill drive, with a single partition formatted with the standard OS X Extended (Journaled) file system.
Warning
The process of formatting the drive will erase all data currently stored on the device. Make sure you have a current backup if you intend to keep any data already present on the drive.
Steps to Format a Drive With Disk Utility
The process of formatting a drive is often confused with erasing a volume. The difference is that formatting affects an entire drive, including any volumes and partitions that have been created on it, while erasing a volume affects just that volume, and doesn't destroy partition information.
That being said, the version of Disk Utility included with OS X El Capitan and later actually doesn't use the word format; instead, it refers to both the formatting of a drive and the erasing of a volume with the same name: Erase. So, while we're going to be formatting a drive, we'll use Disk Utility's Erase command.
Format a Drive With Disk Utility
How To Format Drive For Mac And Pc
- Launch Disk Utility, located in /Applications/Utilities.
- Tip: Disk Utility is a handy app to have easily available, so we recommend adding it to the Dock.
- From the left-hand pane, which contains a list of drives and volumes connected to your Mac, select the drive you wish to format. (Drives are the top-level devices, with volumes appearing indented and below the drives. Drives also have a disclosure triangle next to them that can be used to reveal or hide the volume information.)
- The selected drive’s information will be displayed, including a partition map, capacity, and S.M.A.R.T. status.
- Click the Erase button at the top of the Disk Utility window, or select Erase from the Edit menu.
- A panel will drop down, warning you that erasing the selected drive will destroy all data on the drive. It will also allow you to name the new volume you're about to create. Select the format type and partition map scheme to use (see below).
- In the Erase panel, enter the new name for the volume you're about to create.
- In the Erase panel, use the drop-down Format field to select from the following:
- OS X Extended (Journaled)
- OS X Extended (Case-sensitive, Journaled)
- OS X Extended (Journaled, Encrypted)
- OS X Extended (Case-sensitive, Journaled, Encrypted)
- MS-DOS (FAT)
- ExFat
- OS X Extended (Journaled) is the default Mac file system, and the most common choice. The others are used in specific circumstances that we won’t go into in this basic guide.
- In the Erase panel, use the drop-down Scheme field to select the partition map type:
- GUID Partition Map
- Master Boot Record
- Apple Partition Map
- GUID Partition Map is the default selection and will work for all Macs using Intel processors. The other two choices are for specific needs that, once again, we won’t be going into at this time. Make your selection.
- In the Erase panel, after you have made all of your selections, click the Erase button.
- Disk Utility will erase and format the selected drive, resulting in a single volume being created and mounted on your Mac’s desktop.
- Click the Done button.
How To Mini Tool Partition To Format Drive For Mac And Cheese
That's all there is to the basics of formatting a drive using Disk Utility. Remember, the process outlined here creates a single volume using all available space on the selected drive.
How To Format Drive For Windows Installation
Also be aware that the Format and Scheme types listed in the Erase option of Disk Utility will have changes as time goes on.