If you’ve simply had enough of Office 2016 crashing on your Mac or just want to completely remove it, here’s how to fully uninstall Microsoft Office 2016 for Mac. Office 2016 is a huge package taking up more than 6GB of disk space (compared to 2.5GB in Office 2011 for Mac) with hundreds of files, libraries and components. It’s important therefore when uninstalling it that you make sure you uninstall all components, not just the main applications such as Word, Excel, Outlook and PowerPoint. Unfortunately, Microsoft don’t make this as easy as it should be so here we show you the easiest and quickest way of uninstalling Office 2016 on Mac to make sure that nothing is left behind. Note that if you use Time Machine, there’s no need to uninstall Office 2016 if you just want want to uninstall an Office for Mac update.
- Mcafee Uninstall Tool
- Microsoft Office 2016 Uninstall
- Microsoft Office 2016 Uninstall Tool
- Microsoft Office 2016 Uninstall Tool
- Mcafee Uninstall Tool Windows 10
- Free Uninstall Tool
I am an unpaid volunteer and do not work for Microsoft. 'Independent Advisors' work for contractors hired by Microsoft. 'Microsoft Agents' work for Microsoft Support. If you’ve simply had enough of Office 2016 crashing on your Mac or just want to completely remove it, here’s how to fully uninstall Microsoft Office 2016 for Mac. Office 2016 is a huge package taking up more than 6GB of disk space (compared to 2.5GB in Office 2011 for Mac) with hundreds of files, libraries and components.
Check our /r/AppleHelp FAQ and basic troubleshooting guide before posting. Guidelines for Askers. Follow up after receiving answers! Readers attempting to help you deserve thank-you's and upvotes! Also, after finding a solution, please make sure to mark your post using the 'edit solved status' (or 'flair') button. The Office Removal Tool should work for any version of Microsoft Office (Office 2007, Office 2013, Office 2016, Office 365) on any modern version of Windows (Windows 7, Windows 8/8.1, Windows 10. After two hours on chat with two different Office support people, who made me uninstall and reinstall Office three times on my Mac, asked for control of my desktop – and all they needed to do was point me to the licence uninstall tool.
Uninstall Office 2016 For Mac The Easy Way
The easiest way to completely uninstall Office 2016 for Mac and ensure that no files or folders are left behind is with an uninstaller app. Using an uninstaller is more effective than just dragging and dropping programs to the Trash because they detect all associated files and folders that could be left behind.
- Download and install AppCleaner. AppCleaner is a free tool which properly uninstalls applications in your Mac. It searches for all files and folders associated with Microsoft Office and then deletes them all during installation. Simply select or search for Microsoft Office 2016 applications, make sure all the folders and files you want to remove are selected and click Remove. Here’s an example uninstalling Microsoft Remote Desktop:
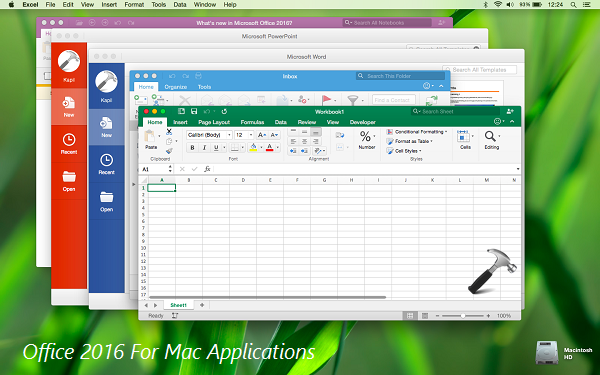
You will be simply asked for your admin password to complete the uninstall which will be done instantly when you click Remove. Note that there are also other uninstallers such as AppZapper that do the same job as AppCleaner but AppZapper costs $12.99 whereas AppCleaner is free.
Remove Office 2016 For Mac The Hard Way
Using AppCleaner is the quickest and easiest way to ensure that Office 2016 for Mac is removed from your Mac. However, you can also remove Office for Mac 2016 manually if you want to but we don’t recommend it because it’s considerably more complicated and only does exactly the same thing as AppCleaner.
Here’s how to remove Office 2016 for Mac manually.
Go to your Applications folder in Finder. Hold down the CMD key next to the space bar and select all Office 2016 for Mac programs that are installed i.e. Microsoft Excel, OneNote, Outlook, PowerPoint and Word. Then Ctrl-click or right-click and select Move to Trash:
However, this is only part of it. You must then manually remove all of the separate components and folders that are not removed using this method. Microsoft has posted full instructions on how to do this here but it’s a messy, time-consuming process that yields no better results than using AppCleaner.
If you have any questions, problems or issues on removing Office 2016 from your Mac, let us know in the comments below. You may also find our guide to fixing Office 2016 crashes on Mac useful too. If you just want to roll back and Office for Mac update, check out our guide about how to uninstall Office for Mac updates.
The following steps describe how to uninstall Office products on a PC (laptop, desktop, or 2-in-1). For Mac, see Uninstall Office for Mac.
Tip: Uninstalling Office only removes the Office applications from your computer, it doesn't remove any files, documents, or workbooks you created using the apps.
Uninstall Office for your installation type
The steps to uninstall Office depend on the type of installation you have. The most common installation types are Click-to-Run and Microsoft Windows Installer (MSI). The other type is an Office installation from the Microsoft Store app.
Select the Click-to-Run or MSI or Microsoft Store tab below and follow those uninstall steps for your installation type.
Not sure which type of install you have?
Expand this section if you're not sure which installation type you have
Open an Office app to check your installation type
Note: If you can't open an app to check your installation type, try the more common Click-to-Run or MSI uninstall steps first.
Create or open an existing file and select File > Account (or it might say Office Account).
Under Product information, find the About button and check for the following:
Click-to-Run
Click-to-Run installations have a Version and Build number, and include the phrase Click-to-Run.
Follow the Click-to-Run or MSI steps below.
MSI
An MSI installation doesn't have a Version or Build number.
Follow the Click-to-Run or MSI steps below.
Microsoft Store
Microsoft Store installations have a Version and Build number, and include the phrase Microsoft Store.
If you have this installation type, select the Microsoft Store tab.
Mcafee Uninstall Tool
If you have a Click-to-Run or an MSI installation, uninstall Office using the Control Panel or download the uninstall support tool. If you can't uninstall Office using either of those options, try uninstalling Office manually.
Option 1 - Uninstall Office from the Control Panel
Open the Control Panel.
Tip: If you installed the Office apps as part of a suite, such as Office Home and Student or Office 365, search for the suite name. For stand-alone apps search by the app name, such as Project or Visio.
In most cases you can't uninstall an individual app if it's included in your Office suite. The only way to uninstall an individual app is if you purchased it as a stand-alone app.How you open the Control Panel depends on your version of Windows.
Windows 10
In the search box on the task bar, type control panel, then select Control Panel.
Select Programs > Programs and Features, then right-click your Microsoft Office product, and choose Uninstall.
Windows 8.1 or 8
Right-click the Start button (lower-left corner), and choose Control Panel.
Select Programs and Features, then right-click your Office product, and choose Uninstall.
Windows 7
Click Start > Control Panel.
Click Programs > Programs and Features.
Right-click the Office application you want to remove, and then click Uninstall.
Follow the prompts to complete the uninstall.
Note: If Office isn't listed in the Control Panel you could have a Microsoft Store installation type. Select the Microsoft Store tab above and follow those uninstall steps instead.
To reinstall Office select the version you want to reinstall and follow those steps.
Office 365 | Office 2019 | Office 2016 | Office 2013 | Office 2010 | Office 2007
Option 2 - Completely uninstall Office with the uninstall support tool
Click the button below to download and install the Office uninstall support tool.
Follow the steps below to download the uninstall support tool according to your browser.
Tip: The tool may take a few minutes to download and install. After completing the installation, the Uninstall Office products window will open.
Edge or Internet Explorer
At the bottom of the browser window, select Run to launch the SetupProd_OffScrub.exe.
Chrome
In the lower-lower left corner right-click SetupProd_OffScrub.exe > Open.
Firefox
In the pop-up window, select Save File.
Next, from the upper-right of the FireFox browser window, select the downloads arrow and then select SetupProd_OffScrub.exe.
Select the version you want to uninstall, and then select Next.
Follow through the remaining screens and when prompted, restart your computer.
After you restart your computer, the uninstall tool automatically re-opens to complete the final step of the uninstall process. Follow the remaining prompts.
Select the steps for the version of Office you want to install or reinstall. Close the uninstall tool.
Office 365 | Office 2019 | Office 2016 | Office 2013 | Office 2010 | Office 2007
Uninstall Office manually
Microsoft Office 2016 Uninstall
If the Office unistall tool doesn't completely uninstall Office from your PC, you can manually uninstall Office.
Uninstall Office from Settings in Windows 10
Select Start > Settings > Apps.
Under Apps & Features select the version of Office you want to uninstall.
Note: If you installed an Office suite such as Office Home and Student or you have an Office subscription, search for the suite name. If you bought an individual Office application, such as Word or Visio, search for the application name.
Select Uninstall.
Tip: If you can't uninstall your Microsoft Store installation using Settings in Windows 10, then try to uninstall Office manually using PowerShell following the steps below.
Uninstall Office manually using PowerShell
Remove Office
Right-click Start and select Windows PowerShell (Admin).
In the Windows PowerShell window, type the following:
Get-AppxPackage -name “Microsoft.Office.Desktop” | Remove-AppxPackage
Press Enter.
This takes a few minutes. Once it's done, a new command prompt appears.
Microsoft Office 2016 Uninstall Tool
Verify Office was removed
Microsoft Office 2016 Uninstall Tool
In the Windows PowerShell window, type the following:
Get-AppxPackage -name “Microsoft.Office.Desktop”
Press Enter.
If only a command prompt appears and no additional information, it means you successfully removed Office and you can close the Windows PowerShell window.
Mcafee Uninstall Tool Windows 10
Reinstall Office
To reinstall Office see Install or reinstall Office on a PC.
Free Uninstall Tool
Note: If you're not sure what operating system you have, see Which Windows operating system am I running?