The software manages Mac volumes and allows you to create a new partition, delete a partition, change the size of an existing partition, hide/reveal a partition on your hard drive, and format a. Stellar Mac Partition Manager Stellar Partition Manager is a safe and reliable software, allowing you to create partitions in your Mac. The formatting option allows you to either join two spaces or edit earlier space for creating a new one. My Mac HD is also formatted as Mac OS Extended (journaled), but won’t allow me to resize (enlarge) this partition. I haven’t got a ‘drag’ corner. It says something about being my startup disc, which isn’t being mentioned in the article. I'd like to squeeze in another OS (YDL) on my iMac without having to erase the drive. Is there a non-destructive partitioning tool around (like Partition Magic for wintel) to do this? I have today two partitions, one for MacOS 9 and one for Mac OS X, and I'd like a third one for YDL. Mac Partition Manager can help you manage your Mac partitions and thus will optimize your hard drive performance. Mac Partition Manager is a disk manager tool for Mac OS X users to create, resize, format, delete and optimize the Macintosh Volume.
WARNING: To prevent the loss of data on your Fusion Drive, don’t connect it to a Mac that’s using a version of OS X earlier than v10.8.5.For more information, see the Apple Support article Only connect OS X Mavericks Fusion drives to OS X Mountain Lion v10.8.5 or later. Paragon Hard Disk Manager for Mac is the ideal system and data management solution for Mac. Powerful backup and flexible recovery functions, everything you need for perfect partitioning, reliable data wiping algorithms, and much more.
Partition Your Mac's Hard Drive With Disk Utility
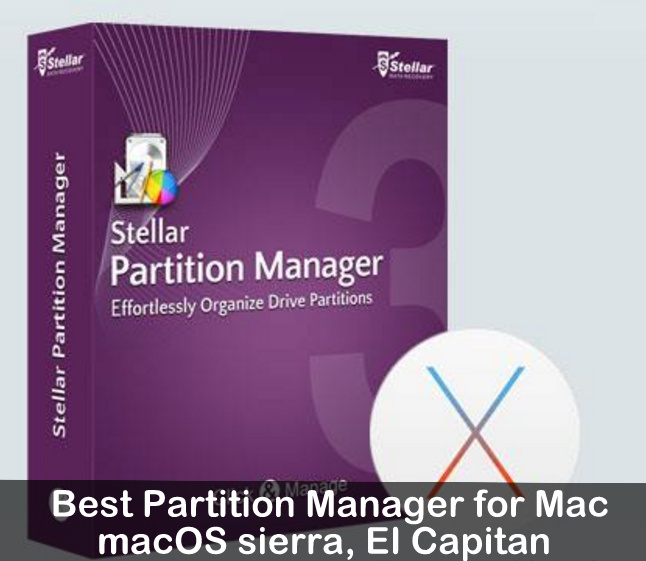
Disk Utility is the application of choice for dividing a hard drive into multiple partitions. It’s straightforward and easy to use, it provides a nice graphical interface, and best of all, it’s free. Disk Utility is included with the Mac OS.
The version of Disk Utility bundled with OS X 10.5 and later has some notable new features, specifically, the ability to add, delete, and resize hard drive partitions without first erasing the hard drive. If you need a slightly larger partition, or you would like to split a partition into multiple partitions, you can do it with Disk Utility, without losing the data that’s currently stored on the drive.
In this guide, we’ll look at the basics of creating multiple partitions on a hard drive. If you need to resize, add, or delete partitions, check the Disk Utility: Add, Delete, and Resize Existing Volumes guide.
Partitioning is a quick process. It will probably take longer to read this article than to partition your hard drive!
What You Will Learn
- The difference between hard drives, partitions, and volumes.
- How to divide a hard drive into multiple volumes (partitions).
What You Need
- A Mac with OS X 10.5.x through OS X 10.10.x (Yosemite). This guide is specific to OS X 10.5, but it should be usable with earlier versions of the Mac OS. There may be minor nomenclature changes between the versions of Disk Utility included with the various versions of the Mac OS, but overall, the steps should be pretty similar.
- If you're using OS X 10.11.x (El Capitan) or later, then the guide 'Partition a Mac's Drive Using Disk Utility (OS X El Capitan or later)', should be used.
- One or more hard drives to partition.
Mac Partition Editor
Disk Utility - Definitions of Partitioning Terms
Disk Utility makes it easy to erase, format, partition, and create volumes, and to make RAID sets. Understanding the difference between erasing and formatting, and between partitions and volumes, will help you keep the processes straight.
Definitions
- Volume. A volume is a storage container that has been formatted with a file system your computer (in this case, a Mac) can recognize. Volumes are logical constructs; they’re not the same as partitions or physical hard drives. Volumes are most often made up of a single hard drive partition that contains a Mac file system. But it’s also possible for a volume to be made up of multiple partitions, something we won’t address here.
- Partition.The term ‘partition’ is both a verb and a noun. When you partition a hard drive, you physically create separate sections on the hard drive; each of these sections is called a partition. A partition defines a specific area of a hard drive.
- Erase. Erasing is the process of removing all data from a specific volume or hard drive. Data can be erased in multiple ways. The default method on the Mac deletes the data table entries for the location of the file, but does not actually remove the file itself from the hard drive or volume. The practical effect of this is that your Mac no longer sees the file, and the space it uses is now marked as available free space. You can also specify optional erase options that will completely remove the data.
- Format. Formatting a hard drive defines how the hard drive’s media will be laid out to store the computer data. Your Mac can use five different types of formats: Mac OS Extended (Journaled); Mac OS Extended; Mac OS Extended (Case-Sensitive, Journaled); Mac OS Extended (Case-Sensitive); and MS-DOS.
Disk Utility - Partition a Hard Drive
Disk Utility allows you to divide a hard drive into multiple partitions. Each partition can use one of the five format types mentioned earlier, or a partition can be left unformatted, as free space for future use.
Partition a Hard Drive
- Launch Disk Utility, located at /Applications/Utilities/.
- Current hard drives and volumes will display in a list pane on the left side of the Disk Utility window.
- Hard drives are listed with somewhat cryptic names, usually made up of the hard drive’s size and the manufacturer’s name and model number. A typical hard drive name is 298 GB WDC WD3200. This indicates a 320 GB Western Digital hard drive, with a model number of WD3200. The name lists the formatted size of the hard drive (in this case, 298 GB), not the raw size of the hard drive (in this case, 320 GB).
- Volume names appear as indented entries just below the hard drive they are associated with. There’s nothing to decipher here; a volume’s name in this list is the same as the name it displays on the Mac desktop or in a Finder window.
- Select the hard drive you wish to partition from the list in Disk Utility.
- Click the ‘Partition’ tab.
- Use the dropdown menu under the Volume Scheme heading to select the number of partitions you wish to create on the selected hard drive.
- Disk Utility will display equal-size partitions to fill the available space on the hard drive.
- Before Disk Utility can create volumes from the partitions you choose, you’ll need to select a name, format, and size for each partition.
Disk Utility - Set the Name, Format, and Size of a Partition
When you select the number of partitions to create, Disk Utility will divide the available space equally between them. In most cases, you won’t want all partitions to be the same size. Disk Utility provides two easy ways to change the sizes of partitions.
Set Partition Sizes
- Click the partition you wish to change.
- Enter a name for the partition in the ‘Name’ field. This name will appear on the Mac desktop and in Finder windows.
- Use the Format dropdown menu to select a format for this partition. The default format, Mac OS Extended (Journaled), is a good choice for most uses.
- Use the ‘Size’ field to set a size for the partition. The size is entered in GB (gigabytes). Press the tab or enter key on your keyboard to see a visual display of the resulting partition changes.
- You can also interactively adjust partition sizes by dragging the small indicator positioned between each partition.
- Repeat the process for each partition, so that all partitions have a name, format, and final size.
- When you’re satisfied with your partition sizes, formats, and names, click the ‘Apply’ button.
- Disk Utility will display a confirmation sheet, showing the actions it will take. Click the ‘Partition’ button to continue.
Disk Utility will take the partition information you supplied and divide the hard drive into partitions. It will also add the selected file system and name to each partition, creating volumes your Mac can use.
Disk Utility - Using Your New Volumes
Partition Software For Mac
Disk Utility uses the partitioning information you supply to create volumes your Mac can access and use. When the partitioning process is complete, your new volumes should be mounted on the desktop, ready to use.
Before you close Disk Utility, you may want to take a moment to add it to the Dock, to make it easier to access the next time you want to use it.
Partition Tool For Mac
Keep Disk Utility in the Dock
- Right-click the Disk Utility icon in the Dock. It looks like a hard drive with a stethoscope on top.
- Select ‘'Keep in Dock' from the pop-up menu.
When you quit Disk Utility, its icon will remain in the Dock for easy access in the future.