When navigating through Photoshop to make your editing changes to the photos, you can save time by using these handy Keyboard shortcuts to your advantage. You can use the shortcuts that are located on your keyboard, regardless if it is a Mac or a PC. Download the Adobe Creative Cloud Cleaner Tool for Mac: click the link to download the file - AdobeCreativeCloudCleanerTool.dmg. If you see a download or save file prompt, click Save File to download it on your computer. Pixelmator is a macOS only photo editing tool that brings with it a ton of Photoshop like features and tools, and it also supports some of the latest features that Apple has brought to macOS such as editing and exporting images stored in the High Efficiency Image File format.
Now that Adobe has made Photoshop CC the linchpin of its Creative Cloud subscription strategy, photo enthusiasts are more than ever seeking alternatives to the engine that has driven the modern image-editing industry for more than 20 years.
- Photoshop is a popular photo-editing program for the Mac OS. Photoshop is the preferred image editing software for many graphic professionals because of its powerful capabilities. Adobe has refined Photoshop's user interface to the point that even a novice can use the program.
- Effects Tools Photoshop is a nice, free program only available for Mac, that is part of the category Design & Photography with subcategory Graphics Editors. More about Effects Tools Photoshop Since we added this program to our catalog in 2011, it has reached 1,092 downloads, and last week it had 0 downloads.
- It’s a user-friendly software that is regarded by many as one of the few powerful Photoshop alternatives available for Mac after the likes of GIMP and the web-based apps like Canva and Pixlr. Seashore is only available for Mac’s Cocoa UI and packs a truckload of features that should serve the basic image editing needs of its users who aren’t keen on spending money purchasing Photoshop.
Subscriptions to Photoshop via Creative Cloud cost $50 per month and are popular with a certain segment of Adobe users, mostly the cadre of commercial artists, graphic designers, Web developers, and photographers who use multiple apps for high-end professional work.
To sweeten the deal for photographers, Adobe is now offering a special photo-oriented subscription package targeted to previous users that includes Photoshop and Lightroom for $10 per month (based on a year’s commitment), until December 31. A similar offer targeting everyone else, regardless of past Photoshop ownership, runs until December 2. The upshot is that for photographers who considered $50 a month excessive for purchasing programs they will not use, there’s a less expensive option available until the end of the year.
But a subscription is still a subscription. And even some Creative Cloud cheerleaders may now be pausing to reconsider this path, especially in light of recent issues with Adobe security. That, added to general consumer opposition to subscription software, may play a role in an accelerated quest for a Photoshop alternative.
Even when Photoshop was available as a perpetual license, the $699 standard edition price tag was steep, as was the $350 upgrade price, though a hefty portion of enthusiasts were willing to fork over that amount for the best image editor money could buy. Adobe continues to sell Photoshop CS6, the last presubscription version.
We poked around and found nine good prospects that would be suitable for most amateurs and photo enthusiasts. Some of those alternatives, not surprisingly, come from Adobe itself, while others emerge from familiar vendors like Apple and Corel, as well as more recent players in the software marketplace. Note that prices can vary, and those below are the latest from the vendor's websites.
Adobe Photoshop Elements 12 ($100)
Photoshop Elements is a full-featured photo-editing package, a light version of Adobe’s flagship Photoshop CC. While it lacks certain high-end professional features such as support for four-color separation, as well as other advanced controls, its price is about 1/7 of the pro version. Photoshop Elements specifically targets hobbyists and advanced amateurs with a consumer oriented approach to image editing, such as Quick, Guided, and Expert modes. Elements ships with an Organizer app (shared with its companion video program, Premiere Elements) that tracks and organizes photos and videos and facilitates creation of artistic projects. Features such as Pet Eye editing (related to red eye in humans), Instagram-style photo effects, textures, auto smart tone, and content aware move make Photoshop Elements a strong contender for hobbyists at all levels.
Adobe Photoshop Lightroom 5 ($149)
Lightroom is a true crossover app that straddles the shifting line between advanced amateur and professional photography. While Lightroom is available via Creative Cloud subscription, it’s also available as a stand-alone license-based application for non-subscription purchase. While primarily a photo manager on par with Apple’s Aperture, Lightroom offers a high degree of editing functionality. Hobbyists with advanced knowledge of editing techniques or who shoot Raw may well find Lightroom an acceptable substitute for Adobe’s high-end editor. Lightroom has an agreeable one-window interface that’s easy to work with. Advanced new features include Upright, which offers four options for straightening images with a mouse click; smart previews for working on images when originals aren’t available; advanced healing brush to correct irregular shapes; and a radial gradient tool that directs the viewer’s focus within an image.
Apple Aperture 3.5 ($80)
Aperture has long been a Mac photo-imaging favorite, on par with Adobe Lightroom. While it bills itself as more photo organizer than editor, like Lightroom, it has a great many image- editing features that hobbyists and enthusiasts can rely on. Newer versions of the app fully support Mac Retina displays and join together the databases of both the Aperture and iPhoto libraries to promote the smooth transition back and forth between the different photo editors. A new white-balance tool, an enhanced shadow-highlight editor, and an improved auto enhance feature balance the app’s concentration on photo editing. Add fast browsing and full-screen operation into the mix alongside integration of Faces, Places, and Photo Stream features, and you get a full set of sharing and syncing options to top off the Aperture package.
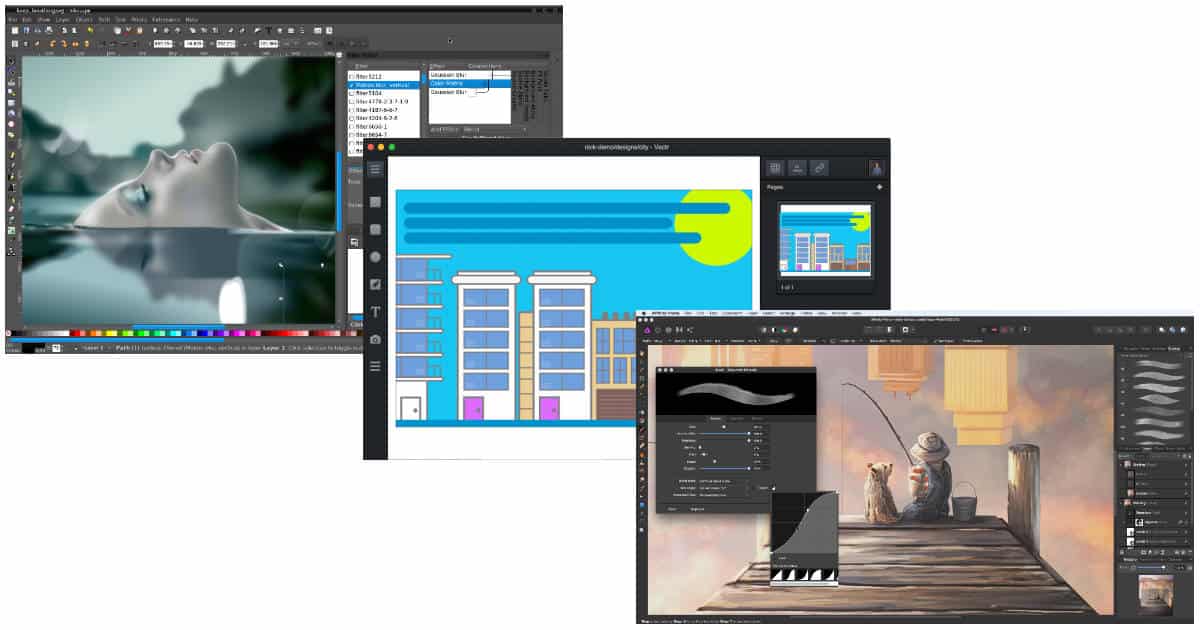
Apple iPhoto 9.5 ($15)
More consumer-oriented than Aperture, and simpler to use than Photoshop Elements, iPhoto for Mac is the hub of Apple’s iLife suite. With iPhoto, you can add special effects to images, correct exposure, remove red‑eye, remove unwanted objects, and fix images with an assortment of sophisticated controls. Use effects to convert photos to black and white, add vignettes, blur edges, and more. The photos you take on your iOS devices can automatically appear in iPhoto via Photo Stream, ready for sharing. Slideshow themes enhance the look and sharing options for your photo collection. When you’re done with an iPhoto edit, you can also get something to show for it. Right from the app, you can order professional prints, photo books, cards, and calendars. This 64-bit app shares a unified database with Aperture, which offers even more advanced image-editing opportunities.
Flying Meat Acorn 4.1 ($50)
Acorn caters to photography enthusiasts seeking a wide range of nondestructive image- editing options. This 64-bit, lightweight but full-service image-editing tool offers all the standard features such as text, vector tools, filters, layer masks, compositing, PSD import and export capability, and an array of sophisticated functions that could yank you out of your Photoshop nostalgia. A multilayer editing function that includes layer groups and cool filters accompany Acorn’s smart crop tool and Web export features. Acorn also supports masks, alphas, curves and levels, multistop gradients, and more, and is optimized for Retina displays. All these convenient features are wrapped in an agreeable, easy to use interface.
Pixelmator 3 ($30)
Pixelmator has, over time, filled in many of the missing elements to make it a true Photoshop alternative. As a full-service image editor like Acorn, it offers all the traditional, recognizable tools that most photographers would need to tweak images. It also features a number of special effects that you can choose to make visible or not. Like Acorn, it works only in the RGB color space, but the new version has added Liquify tools and layer styles designed to compete with Photoshop’s famous features. Enhanced multiple-display support offers more flexibility. Add to that a slew of other easy-to-use drag-and-drop and slider-based editing functions such as painting, retouching, shapes, text tools, color adjustments, and 64-bit architecture.
Corel AfterShot Pro ($25)
Corel has aimed AfterShot Pro at the professional playing field alongside Photoshop, Aperture, and Lightroom, as both an image editor and photo manager. It has a great number of photo-editing options as well as organizational features that will give you perspective on new ways to edit your images. A full view of your photo library and various ways of previewing your images help you choose good prospects. An assortment of familiar controls lets you apply levels and curves, sharpening, color cast correction, and a host of other edits to your photos. AfterShot Pro includes selective editing cursors, healing and cloning tools, and the ability to manage multiple versions of a photo. As an image manager, it lets you access photos anywhere on your hard drive without having to import them into the program, which will certainly be advantageous for some workflows.
CyberLink PhotoDirector 5 ($60)
CyberLink, which arrived on the Mac from Windows in the last couple of years, offers a respectable all-purpose image-editing package with lots of cool extras for one-click image editing and styling. A compact, well-organized application frame holds a wealth of information about your photos. A tabbed layout gives you the option of viewing your library, selecting a photo and making manual or preset adjustments—and editing for anything from object removal to beautifying the faces of your subjects, creating a slideshow, or printing. The Auto Lens Correction feature removes barrel and perspective distortions, vignetting, and chromatic aberration—a handy pro-level feature. PhotoDirector is fun to use and has some sophisticated controls that rival Photoshop’s. At the same time, it also has an Instagram sensibility via its collection of built-in and downloadable presets. PhotoDirector offers the best of both worlds.
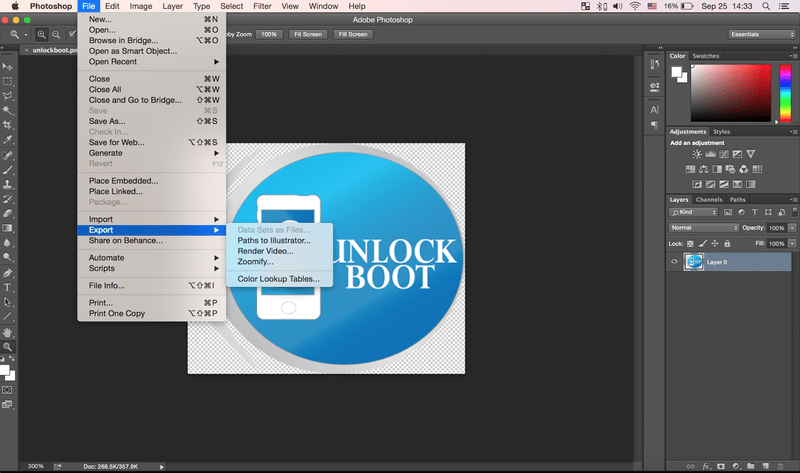
GIMP 2.8 (Free)
GIMP, short for GNU Image Manipulation Program, is a free, open-source image editor with many of the same deep capabilities as Photoshop. That means it has a dizzying number of controls available to fine-tune and fix your photos, such as the clone tool, the healing tool, channel mixer, in addition to context-sensitive tools, dockable windows, and a full-screen mode. You can also fix lens flaws such as barrel distortion and vignetting. One look at its extensive preferences and menus reveals a setup that Photoshop users might find somewhat familiar. GIMP doesn’t always behave the way you’d expect a Mac app to, for example, sometimes edits paint their way onto the window, as opposed to just smoothly transforming the image. Newer versions of GIMP have become more intuitive, and as a free app, it’s definitely worth a look.
The Clone Stamp tool is used for pixel-to-pixel cloning in Adobe Photoshop Creative Suite 5. The Clone Stamp tool is different from the Healing Brush tool in that it does no automatic blending into the target area. You can use the Clone Stamp tool for removing a product name from an image, replacing a telephone wire that’s crossing in front of a building, or duplicating an item.
Here’s how to use the Clone Stamp tool:
With the Clone Stamp tool selected, position the cursor over the area you want to clone and then Alt-click (Windows) or Option-click (Mac) to define the clone source.
Position the cursor over the area where you want to paint the cloned pixels and then start painting.
Note the cross hair at the original sampled area. While you’re painting, the cross hair follows the pixels you’re cloning.
A cross hair over the source shows what you’re cloning.
When using the Clone Stamp tool for touching up images, you should resample many times so as to not leave a seam where you replaced pixels. A good clone stamper Alt-clicks (Windows) or Option-clicks (Mac) and paints many times over until the retouching is complete.
Choose Window→Clone Source to open the Clone Source panel. With this handy little panel, you can save multiple clone sources to refer to while working. Even better, you can scale, preview, and rotate your clone source — before you start cloning.
Photoshop Tool For Mac
The Clone Source panel can be extremely helpful with difficult retouching projects that involve a little more precision.
Follow these steps to experiment with this fun and interactive panel:
Is Photoshop Only For Mac
If the Clone Source panel isn’t visible, choose Window→Clone Source.
The Clone Source icons across the top have yet to be defined. The firststamp is selected as a default.
Alt-click (Windows) or Option-click (Mac) in the image area to record the first clone source.
Click the second Clone Source icon at the top of the Clone Source panel.
Alt-click (Windows) or Option-click (Mac) somewhere else on the page to define a second clone source.
Repeat as needed to define more clone sources. You can click the Clone Source icons at any time to retrieve the clone source and start cloning.
Enter any numbers you want in the Offset X and Y, W and H.
Angle text boxes in the center section of the Clone Source panel to set up transformations before you clone.
Select the Show Overlay check box to see a preview of your clone source.
Whatever you plan to do, it’s much easier to see a preview before you start cloning. If you don’t use the Clone Source panel for anything else, use it to see a preview of your clone source before you start painting. If it helps to see the clone source better, select the Invert check box.
You see an overlay (or preview) before cloning begins. This overlay helps you better align your image, which is helpful for precision work. If you want the preview to go away after you start cloning, select the Auto Hide check box.