Taking beautiful screenshots is part of my job as a tech blogger. However, when I am on my Mac, I will always avoid using the inbuilt screen capture function as I find them to be rather limited in features. Instead, I use several other third party screen capture tools for Mac that allow me to take better images and at the same time give me more control on how the shots should be taken.
If you are like me, who are searching for alternative Mac screen capture apps, here are 5 useful ones that I have used and can recommend.
1. Capture Me
Capture Me features a floating translucent window that you can move, resize and take screenshots by clicking on it. To use the program, you simply drag and resize the translucent window to cover the area you want to capture, then click on any area within the window to capture the screen. Once the image is captured, you can resize and save it in various formats at different locations.
- OS X already offers a means of capturing screenshots with a few keyboard shortcuts, but if you want to do a little more you have to grab a third-party tool. Of the many available, Skitch is our.
- Capture the menu by following the steps to capture the entire screen, capture a window (the menu is treated like a window), or capture a selected portion of the screen. Markup, share, and save After you take a screenshot, a thumbnail of the screenshot appears briefly in the lower-right corner of your screen.
Monosnap is a free screen capture tool for Mac and Windows, which gives all of the aforementioned features and more. Capture Screenshots, Record Screen & Backup to the Cloud Monosnap provides all kinds of screen grabbing options. Skitch is a screen capture tool developed by EverNote for Mac and Windows. It is a quick image capture and annotation tool. This freehand tool helps to mark areas while Pixelate tool blurs any user-specified area such as special number, cost, license number, etc.
Other than being a screen capture tool, there is one useful feature of Capture Me that is often overlooked by many. Sometimes when you are working on a project, you might need to reference several programs constantly. Since Capture Me has a window that floats on top of all other windows, you can use it as a image sticky where you take a snapshot of the necessary info and keep it always on top of the screen. In this case, you can save the trouble of constantly flipping through the windows. It can save you a lot of time too.
2. Backdrop
If you are tired of cleaning up your desktop everytime you want to take a screenshot, then Backdrop is the app for you.
Backdrop is a screen capture enhancement tool rather than a screen capture app. It does not allow you to take screenshots, but it can set a nice plain background to cover up your desktop and save you the trouble of cleaning up your desktop.
You can use Backdrop to set the background to any color (or images) of your liking. It also works even if you are using multiple displays, which can be useful if you frequently take screenshots on different screens.
3. Skitch
Skitch is more than a screen capture tool. It is an image editing tool with the ability to take screenshots, crop, resize, draw, annotate and sketch. When you take a screenshot with the SNAP function, the captured image will be sent to the editing window where you can resize, add some text to it or simply upload to the Skitch server to share it with your friends.
Other than the full screen capture and the define region capture mode, Skitch also has a frame capture mode that is similar to that of “Capture Me”. Upon selecting the frame capture mode, the Skitch editing window will become transparent and you can resize it over the image. Once you are done, simply click on the snap button on the right pane to capture the image.
Another useful function of Skitch is that you can save the image in various formats. At the moment, it supports :
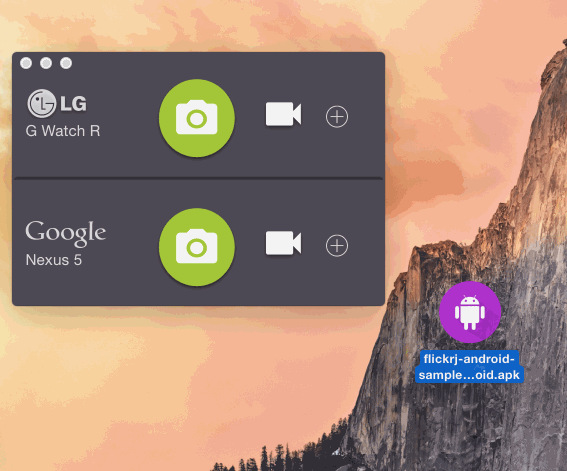
- .jpg – Most compatible
- .png – Sharing fine snaps, drawing and text
- .pdf – Printing on another computer
- .svg – Importing into design applications
- .skitch – Passing to another Skitch user
- .tif – Sending to print publications
4. Jing
Jing allows you to do three things: take screenshots, record videos and share it online. (We have mentioned it earlier in 5 Free Screencasting Apps for Creating Video Tutorials5 Free Screencasting Apps for Creating Video Tutorials5 Free Screencasting Apps for Creating Video TutorialsRead More) When you first load up Jing, you don’t see any window. Instead, Jing docks itself as a yellow circle in the top right hand corner of the desktop. Move your mouse to the yellow circle and you will be able to select if you want to take screenshot or screencast.
When you choose the screenshot option, the usual crosshair cursor appear and you will be able to define your capturing region. Once the screenshot is taken, the captured image will automatically appear in the editing window.
The editing window allows you to do basic image editing such as adding texts, arrows, highlights, draw shapes etc. There are also options for you to upload to Screencast, your own web server or Flickr.

One drawback of Jing is that you can only save the screenshot in .png format.
5. InstantShot!
InstantShot! is useful in that it allows you to configure the screenshot setting even before you make the capture. This will ensure that you only need to do it once and get it right the first time.
Another feature of InstantShot! that is sorely missing in most screen capture apps is the ability to take multiple shots with one click. By pressing the hotkey Shift + Cmd + T, InstantShot! will start to take multiple shots at 5 seconds interval. During this period of time, you can shift the capturing window around to capture different region of the desktop. When you are done, simply press Shift + Cmd + T again to stop.
I found this function rather useful when I need to take screenshots of a file installation in progress.
The above are the five screen capture tools that I recommend. I am sure there are more useful apps out there that I didn’t mention. Tell me which are your favorite Mac screen capture apps?
https://communicationgol341.netlify.app/extract-tool-for-mac.html. How-To Open an Archive RAR Mac File Unlike the ZIP files, Apple’s macOS and OS X does NOT include a built-in archive utility tool that opens RAR files. Apple’s Archive Utility supports a number of file formats like ZIP, TAR, and GZIP. Zip extractor mac free download - Zip Mac Files For a PC, WinZip Mac, WinZip Mac, and many more programs. Tool to extract email addresses from files. Free to try Publisher: Maxprog Downloads.
Explore more about: Image Editor, Screen Capture.
I had been a windows user since 1985. 4 years ago I switched to Mac happily. But sadly for some reason there is no built in app that I know of similar to SNIPPET. I have ever like the fact I have to memorize key strokes or what ever they are called. I want some kind of icon I can click on when I want to use something. I had an app called Screen grab. It stopped working when I installed sierra. It was all I needed. I could save my grab anywhere, and in 3 different formats. Sadly when I go online to look for upgrades to that app it's gone. I will never pay 50.00 for any Screen grab app when I feel it should be part of the file or operating system
Maybe good additions to this list are the checklist of criteria for selecting a screen capture tool at http://www.indoition.com/screen-capture-tool-choosing.htm, as well as the list of screen capture tools at http://www.indoition.com/screen-capture-tools-survey.htm.
Gee, I NEVER knew that Mac had a built in screen capture feature either. :( I've been using Grab and/or ScreenCaptureX for Mac. Both are free and terrific. Grab captures the desktop/screen, or an entire window (even that portion which must be scrolled to, because it is not visible on the screen). ScreenCaptureX also allows you to capture the desktop/screen, or size up and down to capture any portion of an open window that is visible. Unfortunately, it does NOT capture portions of the window that must be scrolled to if they are not visible. Thanks for the heads up.
I gloriously use Snagit at work on my PC. TOTALLY BUMMED no Snagit for Mac! You can capture a 'timed' screen for those drop-down menus and most of all..a SCROLLING SCREEN!! Can any of them other than Snagit do that? I have been making it my life's mission (in-between finding a good slideshow software like ProShow Producer, but that's a whole nuther complaint..) to get them Snagit folks to make it for Mac..Jing is okay, but it's NOT SNAGIT!! I love my Mac and iTouch, and even though I'm with Verizon, I will switch to the iPhone..love them apps! But being the 'red-headed stepchild' of computers is no fun. If I have to load Parallels, etc. on my Mac to run Windows..I wouldn't have purchased a Mac! I truly miss my wonder PC programs that took years to find, and I still bought a Macbook. Haven't turned my 'blue screen' PC on since I bought my Mac in January 09 (and never looked back!) Thank you all for letting me vent! Still looking for good slideshow software - using Keynote (I would like the versatility that Photodex ProShow Producer has..they did inform me THEY WILL NOT DEVELOP for a Mac!!) (and I STILL bought a Mac! What does that tell ay?
OMG I LOVE YOU !! :D
Hi,
Currently I am using a screen capturing tool called Voila, helps me a lot with my work. These people are coming up with newer updates wit better features. Boy I sure am glad that i switched to Voila. :)Voila a nice Capture and annotation tool for Mac. I am just enjoying the copy of it.
I'm looking for a Mac app like the PC app Snagit that can not only capture dialogs into an image format but can also capture TEXT in a dialog. I've found hundreds of app for the PC but zero for the Mac that can capture/grab text from a dialog...still looking :(
Thanks, I have been looking for free screen capture tool for some time now.
CaptureMe is the best I've found so far. It's so close to previous commercial products like FullShot, that I've used before, that I don't know how it can be beat, but I guess I could try the others.
i love ishowu - paid for it, it is hands down the best commercial app in its price range and worth every penny
for simple shots, i do have skitch installed but i use the amazing screenshot plus widget (free) which is lighting fast with awesome configuration options and very lightweight (tried about a zillion of these image cap widgets before sticking with screenshot plus)
You can take a screenshot on your Mac to capture what's on the display. Screenshotting your Mac's screen is easy and can be helpful for a number of reasons, from documenting an error to quickly sharing something you see.
Once you've made the screengrab or screenshot, you can email it with any email program you have installed on your computer. Simply attach the captured image as a file attachment in the message.
How to Capture the Whole Screen
Taking a screenshot of your entire screen and capturing everything that's currently visible on it is as easy as striking a few keys on your keyboard.
Press Command+Shift+3.
Go to the desktop to locate the PNG screenshot. It's named Screen Shot with a date and time appended.
If you don't want to email the screenshot as a PNG file but rather in another format, such as a JPG or TIFF, you can put the screenshot through a free image converter tool.
Open your email program and attach the screenshot to the email.
How to Screenshot Only Part of the Screen
If you know exactly what part of the screen you want to include in the screenshot, you can take the screengrab of a limited area to exclude the parts of the image you don't need.
Press Command+Shift+4, which changes the cursor to a crosshair.
Click and drag the crosshair over the whole area you want to include in the screenshot. As you do this, a box forms to show what your screenshot will include.
You can release the keys when you see the crosshair appear.
Release the cursor, and the screenshot of the area you selected will save to your desktop.
Pressing Esc at any time during the screengrab will abort the whole process and not save the image to your computer.
Tips for Taking Better Screenshots on Your Mac
Screenshot App For Mac
Making screenshots perfect is hard to do. You might even find that you'll have to import the screenshot into an image editor to do some fine-tuning.
However, you can take some steps to make life a little easier when you're capturing screenshots on your Mac:
No need to hit Save on every step • Adjust guess range for your area based on the actual environment you are surveying. Snipping tool for windows. Presets for apartments, office space, indoor and outdoor areas, etc. • 10 free Technician licenses • Flexible APs grouping: by SSID, channel, vendor, security, etc.+custom groups • Full-featured surveys • Full-featured Discover mode with data export • Multiple export options for surveys, including customizable advanced reports • Passive and active scanning: Internet download and upload speed tests • Custom speed servers and Iperf3 support (for macOS only) • Hidden networks detected and scanned in Survey mode • Configurable survey autosaving.
Screenshot Tool Mac
- Look closely at the crosshair as you make the selection box to see the height and width in pixels. To make a perfect square, for example, you want these two numbers to be the same.
- To screenshot a particular window without worrying about pixels at all, press Space right after you see the crosshair appear. Then, just click the window you want to screenshot, and the image that saves will include only that window.
- Press Space before you finish making the selection box to allow the box to be moved. That way, you can get the dimensions you want, but then you can move the box to the specific place where you want the screenshot to be taken.
- If you hold down Shift before finishing the selection box, you can also move the screenshot, but it will be restricted to moving horizontally only.
- You can take a timed screenshot in Mojave if you want the screenshot to take place a few seconds from now. Perhaps what you want to screenshot can only be activated with the same keystroke for a screenshot (in other words, activating a regular screenshot would interrupt the action). You can do a timed screenshot through Command+Shift+5: click Options when you see it, and then choose a timer option. For High Sierra and older versions of Mac, open Grab and go to Capture > Timed Screen, and then click Start Timer.