- Shortcuts For Mac Computer
- Windows Clipping Tool Shortcut
- Shortcut For Clipping Tool Mack
- Keyboard Shortcut For Snipping Tool Mac
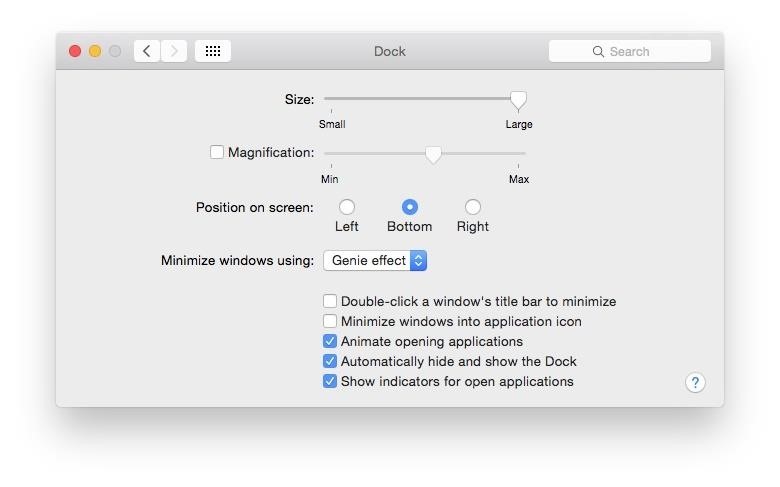
Happy to see OneNote for Mac. Be nice if there was a Help file to go with it. Can't seem to find much documentation. Trying to find the screen clipping tool. Hi Stan, Screen Clipping in not available in OneNote 2016 for Mac. There are some workarounds such as using the shortcut Command + Shift + 4 to capture screenshots or using the OneNote Web Clipper tool.
The Snipping Tool is an often overlookedYou've Been Taking Screenshots the Slow Way All This TimeYou've Been Taking Screenshots the Slow Way All This TimeScreenshots are slow if you're using Print Screen and Paint. Here's a built-in tool that's faster and more convenient!Read More but really helpful app that comes pre-loaded on Windows systems. While it doesn’t have too many bells and whistles, it’s a convenient and quick way to grab a screenshot on your computer. Using the Snipping Tool’s keyboard shortcuts can make that process even quicker.
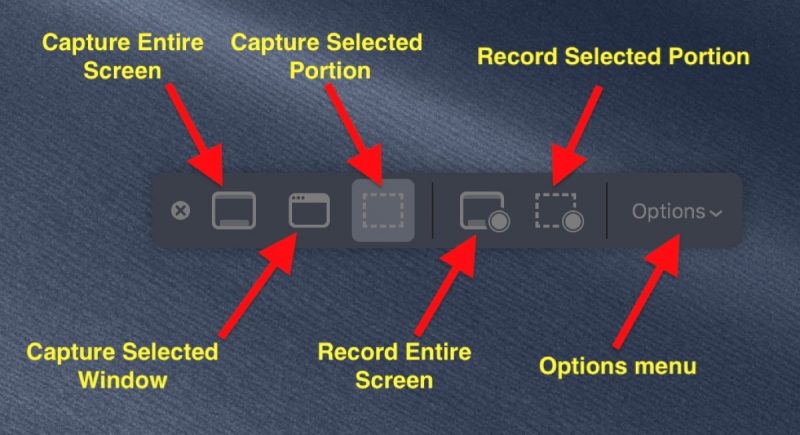
Open up the Snipping Tool without a keyboard shortcut, either by searching for it in the Start Menu or creating a keyboard shortcut for itHow to Launch Any Windows Program With the KeyboardHow to Launch Any Windows Program With the KeyboardDid you know you can launch any Windows program you want with user-defined keyboard shortcuts?Read More.
Once you have the Snipping Tool open you can use the following keyboard shortcuts to make quick work of your screenshots:
Shortcuts For Mac Computer
- Choose a snipping mode: Alt + M(Use the arrow keys and enter to make your selection)
- Create a new snip in the same mode as the last one: Alt + N
- Move the cursor to select a rectangular snip area: Shift + arrow keys.(If you move across then down, for example, once you stop moving the cursor, the Snipping Tool will take the screenshot)
- Delay capture by 1-5 seconds: Alt + D(Use the arrow keys and enter to make your selection)
- Copy the snip to clipboard: Ctrl + C
- Save the snip: Ctrl + S
- Print the snip: Ctrl + P
- Create a new snip: Ctrl + N
- Cancel the snip: Esc
If you have a hard time remembering these keyboard shortcuts or don’t want to keep a little print out of the shortcuts nearby, there’s an intuitive way you can use your keyboard to control the snipping tool after you’ve taken one screenshot. You can just access the menu items with the following shortcuts:
Windows Clipping Tool Shortcut
- File menu: Alt+F and then select from the following:
- Press N to take a new snip
- Press A to save a snip
- Press P to print it
- Press T to send it via email
- Edit menu: Alt+E
- Press C to copy it
- Tools menu: Alt+T and then select from the following:
- Press P to open the Pen Menu and then use the arrow keys and enter to make your selection
- Press H to select the Highlighter
- Press E to select the eraser
- Help menu: Alt+H
- Press H to open the online help page
Shortcut For Clipping Tool Mack
What’s your favorite method for taking screenshots in Windows? How often do you use the Snipping Tool? Let us know in the comments.
Keyboard Shortcut For Snipping Tool Mac
Explore more about: Screenshots, Windows Tricks.