-->
How to Fix Out-of-Sync Audio in VLC on a Mac OSX 10.11 El Capitan All you need to do is press PRESS 'F' and 'G' to adjust the audio delay. How to change audio sync in vlc mac. You can see now, the video and audio sync issue has been solved after video repair process. It is the Remo MOV Repair Tool that helped in resolving the problem. It is the Remo MOV Repair Tool that helped in resolving the problem. Efficient video repair tool for Mac to repair corrupted or damaged video files including MP4, MOV, 3GP, M4V, F4V etc. To some degree, Stellar Phoenix Video Repair is a professional MP4 repair freeware which solves various issues like sound corruption, header corruption, movement corruption, duration corruption, and change in format.
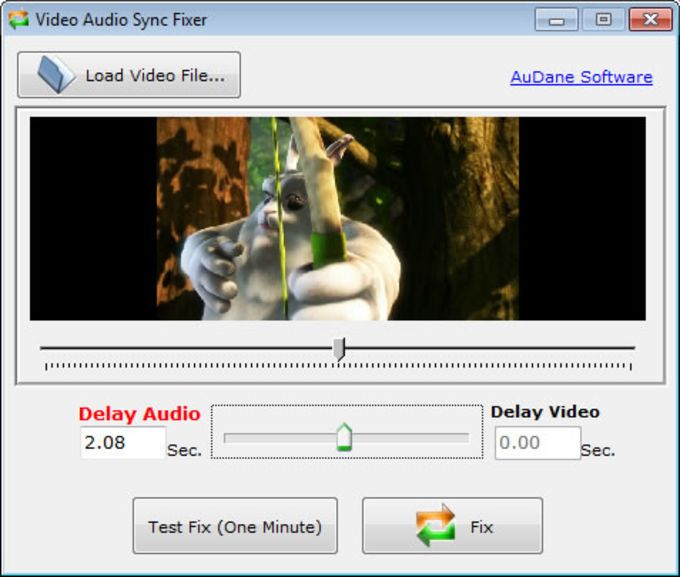
Permanent Fix Using Avidemux. We will be using Avidemux for the task, which is a free, open source cross-platform video editor for Microsoft Windows, Linux, Mac OS X. Using the app you can edit.
Mar 02,2018• Proven solutions
The Camtasia screen capture software is far from being ideal for recording audio files. Even though the software allows you to record audio files with external and internal audio recording devices the final audio outputs aren't always as good as one would expect from such a mighty screen recording and video editing tool. More advanced users who want nothing but the crystal clear audio recordings in their videos will probably find Camtasia's audio recording features underwhelming. Furthermore, some users have experienced audio and video syncing problems in Camtasia. We will provide quick solutions to these annoying problems that take the fun out of the screen capturing experience.
1.After recording my video and audio are out of sync, how to fix it?
There isn't anything more frustrating than realizing that your video and audio are out of sync once you've finished the recording session. As the great Alexander Graham Bell once said 'Preparation is the key to success', so before starting your recording session make sure that you've checked everything twice. However, if the problem persists, you should try adjusting the settings, because it is quite possible that equipment you have can't support the video or audio quality you selected.
In order to do this go to Edit > Preferences > Advanced tab and select the Hardware acceleration feature. Choose the 'use software-mode only' option and restart Camtasia, then try to make a test video and see if this fixed the issue. Also, before starting a recording session, check the frame rate and the size of the screen area you are recording because this might be the reason why video and audio are out of sync.
Avoiding this issue can also be accomplished by exporting the videos as MP4 files instead of dreadful AVI files. In some cases, it can happen that there is no lag if the audio is recorded with a built-in mic, but when the external microphone is used the out of sync issue occurs. If this happens make sure that the settings in Camtasia were adjusted to the use of an external audio recording device and that the microphone you used is properly connected. Avoid recording with anything but the best microphones.
2.How to fix the audio out of sync issue for different file formats?
Mcafee Repair Tool
As we already mentioned the out of sync issue often occurs with files in AVI format, because video and audio threads do not have marks that will put them into a strict correspondence. So using alternative file formats such as MP4 or WMV might solve the issue. However, if the issue pops out with MP4 or any other file format try rebooting the system while all other apps on your computer are closed. There is no guarantee that the issue will go away, but in some cases, it might solve the problem.
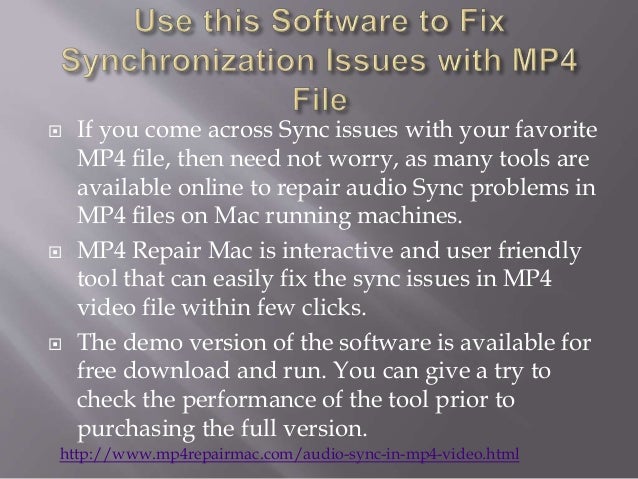
If you don't want to go through endless file conversions that may take hours try using alternative software like Filmora that doesn't have audio syncing issues. It might save you a couple of hours of pointless waiting and the quality of your videos will not suffer.
3.How to Fix timeline sync problem when video 'clip speed' adjustments are used?
Changing the speed of your video clip can have an effective visual effect, but if you are using Camtasia video editor the clip speed alternations will not be visible until you render the video. As a consequence, beautiful pan and zoom or other effects may cause the annotations or audio to end up being out of sync in the final output.
The hard way to fix this issue is to calculate all the time differences, and manually adjust callouts and audio track, but this is a long and painstakingly detailed job that gets more difficult if the duration of the video is longer than ten minutes. An alternative way to overcome this problem is to apply all clip speed alternations and render a video file without audio or callouts. Then you can import the AVI file you rendered back to your timeline and add an audio track and all annotations you wish without the risk of creating an out of sync video.
4.How to fix audio out of sync once published?
Although it doesn't happen often, AVI files may appear to be in sync while you are viewing them in Camtasia, but once you upload them on YouTube or wherever else the files may have 2 to 3-second lag. The best way to avoid this issue is to separate the video and audio tracks into two different files and put them together in a new project.
This solution will require you to go through the rendering process several times, which is a bit time consuming, but this is the best way to fix the out of sync problem once you've published your video. The Produce and Share to YouTube option will automatically replace the file you previously uploaded so at least you don't have to go through the trouble of taking the video down.
Using a Camtasia Alternative
An editing issue as serious as videos being out of sync is a significant problem, especially when you are in a situation in which you don't have the time to look for a solution. To make things even worse, there are no quick ways to fix this issue because most of them require you to go back to the editor and spend an extended period of time separating the audio and video tracks, changing the audio settings or converting the file into another file format.
Filmora scrn is an affordable alternative to Camtasia screen recording software that doesn't have syncing issues. Furthermore, its editing suite is designed to edit clips quickly and effortlessly with the aid of professional editing tools. Filmora enables users to export their videos to multiple formats, which means that users can select the video file format that best serves their current needs.
A wide range of editing options, the ability to record from two different devices at the same time and the 15 to 120 frame rate range make Filmora scrn a reliable option for all screen capturing software users who need a dependable software capable of delivering high-end performances.
Easy-to-use and powerful video editor for all creators.
Bring up your video to a professional level with straightforward tools.
Fix And Repair Tool For Windows
Video Audio Sync And Repair Tool For Macbook Pro
- Choosing Video Editing Software
- Video Editing Tips