In addition to the startup volume which holds a bootable copy of the operating system along with your applications and data, your Mac’s disk contains a hidden recovery partition that you can boot from in order to reinstall macOS, perform a quick check of connected disks and more.
- Mac Os X Uses The Network Connection Tool For Configuring Modems And Routers
- How To On The Network Connection In Windows
- Mac Os X Uses The Network Connection Tool For Configuring Windows
- Network Connection Wikipedia
- From the menu next to 'Configure IPv4:', make sure that Using DHCP is selected. Click Apply to save this configuration. Mac OS X 10.4, 10.3, and 10.2. From the Apple menu, select System Preferences. In System Preferences, from the View menu, select Network. From the menu next to 'Show:', select AirPort.
- This tool covers every aspect of the Mac's network setup and you can look at all of its options by simply running networksetup by itself in Terminal to see a list of all supported command options.
- In OS X Mountain Lion, Lion, and Snow Leopard, Network Utility is in the Utilities folder of your Applications folder. To learn more, open Network Utility and choose Help > Network Utility Help from the menu bar.
- Use Network Utility in Mac OS X Oct 31, 2013 - 4 Comments Network Utility is a great tool that has been around on the Mac since the very first version of OS X.
Before you can instruct your Mac to automatically connect to a network drive, you first need to connect to the drive manually and allow OS X to save your user name and password for that drive.
But what it the recovery partition gets damaged? Enter Internet Recovery, an Internet-based version of Recovery Mode found on newer Macs, which loads recovery tools from Apple’s servers.
With Internet Recovery, you can reinstall macOS and troubleshoot issues in the unfortunate scenario of your Mac’s startup disk having become corrupted or completely unreadable. In this tutorial, you’ll learn everything there is about Internet Recovery Mode and how it can be used to your advantage if your disk encounters an issue or the startup drive has been replaced or erased.
Mac Os X Uses The Network Connection Tool For Configuring Modems And Routers
The difference between standard Recovery and Internet Recovery
Your Mac’s recovery partition contains an up-to-date copy of the macOS installer so booting in Recovery Mode lets you reinstall the most recent version of macOS.
By contrast, Internet Recovery Mode permits you to reinstall the macOS version that was factory-preloaded on your Mac at the time of purchase. You should use Internet Recovery if your Mac’s internal disk is damaged or you’ve replaced it with a faster, more capacious model and you’ve forgotten to create a bootable version of El Capitan on USB media.
RELATED:How to start up your Mac in Recovery Mode
Summing up, in Recovery Mode you can install or reinstall the most recent version of macOS that was previously installed on this computer. Internet Recovery, on the other hand, will download the version of macOS that originally came with your computer, which in most cases won’t be the most up-to-date macOS version available. As a bonus, Internet Recovery will automatically run a quick test of the Mac’s memory and disks to check for hardware issues.
Things you can do in Internet Recovery Mode
Like standard Recovery Mode, Internet Recovery Mode lets you:
If both your Mac’s startup volume and its recovery partition have become corrupted or physically damaged, the computer will automatically enter Internet Recovery Mode.
How to enter Internet Recovery Mode
To enter this mode at any time, do the following:
1) In the Apple menu, choose Restart or power on your Mac.
2) As the computer restarts, hold down the Command (⌘) – Option (⌥) – R combination immediately upon hearing the startup chime.
Hold the keys until the animated globe appears on the screen. “Starting Internet Recovery,” the message reads. ”This may take a while.”
Tip: If you own a Mac notebook, make sure you’re using the built-in keyboard to enter Internet Recovery Mode as the keystroke may not register on external keyboards.
3) In the next step, a Wi-Fi menu appears. Internet Recovery needs an Internet connection to load the recovery tools from Apple’s servers. Click the menu to display the available Wi-Fi networks, and then select one to connect to.
Tip: If you’re connected to the Internet using Ethernet, you don’t have to connect to a Wi-Fi network during Internet Recovery.
4) If this isn’t an open Wi-Fi network, you’ll be asked to type in your password. Press Enter on the keyboard or click the checkmark symbol to continue.
5) After your Mac has connected to the Wi-Fi network, it’ll download a recovery system image from Apple’s servers and start from it, giving you access to the recovery tools.
Depending on your Internet connection, this may take anywhere from a couple of minutes to up to an hour, or longer. Connect your Mac to the power adapter so that it doesn’t run out of juice whilst it’s loading Internet Recovery from Apple’s servers.
6) If all goes well, you’ll be presented with the macOS Utilities window.
Choose the option you want to use in this window or via the Utilities menu.
The recovery tools let you reinstall the version of macOS which was factory-preloaded on your Mac, restore the computer from a Time Machine backup, check the connected disks for errors with Disk Utility or search for help online using Safari.
Internet Recovery Mode requirements
“Some Macs that came with OS X Snow Leopard can use Internet Recovery after installing OS X Lion or later and a firmware update,” notes Apple.
If your Mac is one of the models listed below, or older, you may upgrade it to use macOS Internet Recovery by downloading and installing an updated EFI Firmware ROM:
- MacBook Pro (13-inch, Early 2011)
- MacBook Pro (15-inch, Early 2011)
- MacBook Pro (17-inch, Early 2011)
- iMac (21.5-inch, Mid 2011)
- iMac (27-inch, Mid 2011)
- MacBook (13-inch, Mid 2010)
- MacBook Pro (13-inch, Mid 2010)
- Mac mini (Mid 2010)
- MacBook Pro (15-inch and 17-inch, Mid 2010)
- iMac (21.5-inch and 27-inch, Mid 2010)
- MacBook Air (11-inch and 13-inch, Late 2010)
Newer machines running at least OS X Lion support Internet Recovery out of the box.
Requirements for installing macOS in Recovery Mode
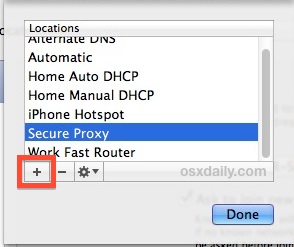
After entering Internet Recovery Mode and choosing to install or reinstall macOS, your Mac will need to download the installer for the version of macOS that came preloaded on your Mac when you took it out of the box.
If OS X Recovery is used for reinstallation, your Mac must use DHCP on a Wi-Fi or Ethernet network and WPA/WPA2 as a security method on Wi-Fi. You cannot reinstall macOS over a Wi-Fi or Ethernet network that uses the following authentication protocols:
- WEP
- WPA-Enterprise
- Certificate-based authentication / 802.1x
- Proxies (where specific proxy servers must be configured in network preferences)
- Captive Wi-Fi networks (where you click an “Agree” button to access the Internet)
- PPPoE (where there is no router handling the PPPoE connection)
The network requirements listed above also apply to the version of Safari that’s included with macOS’ Internet Recovery and standard Recovery Mode.
If your Internet connection has requirements that are unsupported by macOS Recovery, change the settings to a supported configuration for the duration of the macOS installation.
What to do when Internet Recovery is unavailable
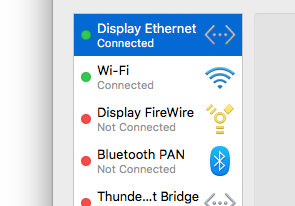
If the recovery partition on your Mac has been damaged and you cannot enter standard Recovery Mode and Internet Recovery is unavailable, you can still start the computer from an external drive with a bootable version of OS X.
Creating a bootable copy of the macOS installer on a USB thumb drive is highly recommended: you can use it to install macOS on multiple Macs without needing to re-download the installer on each machine.
RELATED:How to create a USB install disk for OS X El Capitan
Just plug a USB flash drive containing an macOS installer into your Mac, restart the computer and hold down the Option (⌥) key after hearing the startup chime.
This will bring up the Startup Manager, so you can start up your Mac from any connected drive or external storage device that has a bootable copy of macOS on it.
RELATED:How to select your Mac’s startup disk at boot time
And last but not least, some drive partition configurations can result in macOS’ installer reporting that it cannot create a recovery partition for Recovery Mode. If you see this message, quit the installer and install macOS on an external drive connected to your Mac.
This will put a recovery partition on the external disk. You can continue installing macOS on the startup drive after creating a recovery system on an external drive.
You cannot use macOS’ FileVault disk encryption unless the recovery partition is present on the startup drive. Also, using RAID partitions or non-standard Boot Camp partitions on the startup drive might prevent macOS from installing a local recovery partition.
Related tutorials
Check out these resources that cover a myriad of ways you can start up your Mac:
For even more how-tos, browse our complete archive of Mac tutorials.
Need help? Ask iDB!
Not sure how to do certain things on your Apple device? Let us know at help@iDownloadBlog.com and our future tutorials might cover your specific problem and provide a solution.
Submit your how-to suggestions at tips@iDownloadBlog.com.

The Mac makes it easy to connect to a local network or the Internet. In most cases, the Mac will make the connection automatically the first time you start it up. If you only use your Mac in one location, such as at home, then this automatic connection may be all you'll ever need.
But if use your Mac in different locations, such as taking a MacBook to work, you must change the network connection settings each time you change locations. This tip assumes you have already been changing the network connection settings manually, and that you have the necessary network configuration information for each location.
Rather than change the network settings manually each time you change locations, you can use the Mac's Network Location service to create multiple 'locations.' Each location has individual settings to match a specific network port's configuration. For example, you can have one location for your home, to connect to your wired Ethernet network; one location for your office, which also uses wired Ethernet, but with different DNS (domain name server) settings; and one location for the wireless connection at your favorite coffee house.
You can have as many locations as you need. You can even have multiple network locations for the same physical location. For example, if you have both a wired network and a wireless network at home, you can create a separate network location for each. You can use one when you're sitting in your home office, connected via wired Ethernet, and the other when you're sitting on your deck, using your wireless network.
It doesn't stop with just different physical networks, any networking setting that is different can be a reason to create a location. Need to use a web proxy or VPN? How about a different IP or connecting via IPv6 versus IPv4? Network Locations can handle it for you.
Set Up Locations
Open System Preferences by clicking its icon in the Dock, or by selecting it from the Apple menu.
In the Internet & Network section of System Preferences, click the Network icon.
Select Edit Locations from the Location dropdown menu.
- If you want to base the new location on an existing one, because many of the parameters are the same, select the location you want to copy from the list of current locations. Click the gear icon and select Duplicate Location from the pop-up menu.
- If you want to create a new location from scratch, click the plus (+) icon.
A new location will be created, with its default name of 'Untitled' highlighted. Change the name to something that identifies the location, such as 'Office' or 'Home Wireless.'
Click the Done button.
You can now set up the network connection information for each network port for the new location you created. Once you complete each network port's setup, you can switch between the various locations using the Location dropdown menu.
Automatic Location
Switching between home, office, and mobile connections is now just a dropdown menu away, but it can get even easier than that. If you select the 'Automatic' entry in the Location dropdown menu, your Mac will attempt to select the best location by seeing which connections are up and working. The Automatic option works best when each location type is unique; for example, one wireless location and one wired location. When multiple locations have similar types of connections, the Automatic option will sometimes pick the wrong one, which can lead to connection problems.
How To On The Network Connection In Windows
To help the Automatic option make the best possible guess for which network to use, you can set a preferred order for making a connection. For example, you may want to connect wirelessly to your 802.11ac Wi-Fi network operating on the 5 GHz frequencies. If that network is not available, then try the same Wi-Fi network at 2.4 GHz. Finally, if neither network is available, try connecting to the 802.11n guest network your office runs.
Set the Preferred Network Order
With the Automatic location selected in the dropdown menu, select the Wi-Fi icon in the Network preference pane sidebar.
Click the Advanced button.
In the Wi-Fi dropdown sheet that appears, select the Wi-Fi tab.
Mac Os X Uses The Network Connection Tool For Configuring Windows
A list of networks you have connected to in the past will be displayed. You can select a network and drag it to the position within the preference list. Preferences are from the top, being the most preferred network to connect to, to the last network in the list, being the least desirable network to make a connection to.
If you would like to add a Wi-Fi network to the list, click the plus (+) sign button at the bottom of the list, then follow the prompts to add an additional network.
Network Connection Wikipedia
You can also remove a network from the list to help ensure you will never connect to that network automatically by selecting a network from the list, then clicking the minus (-) sign.